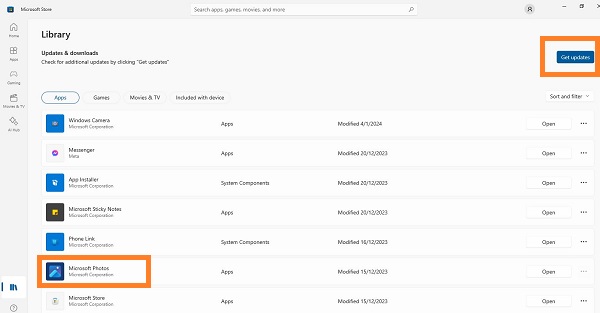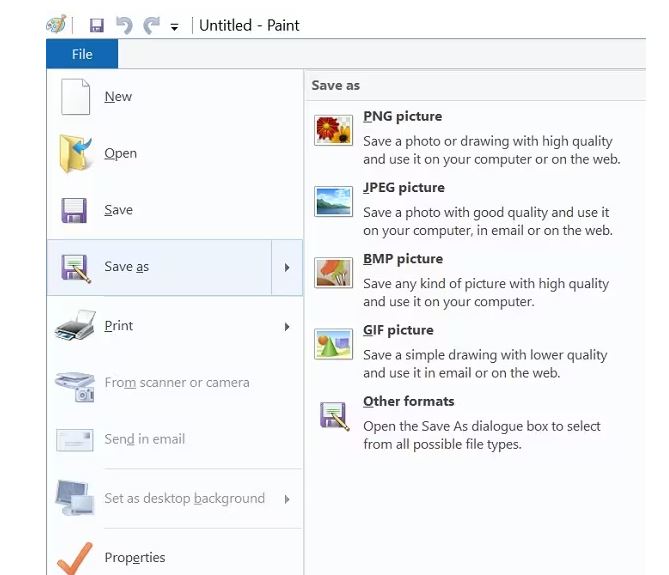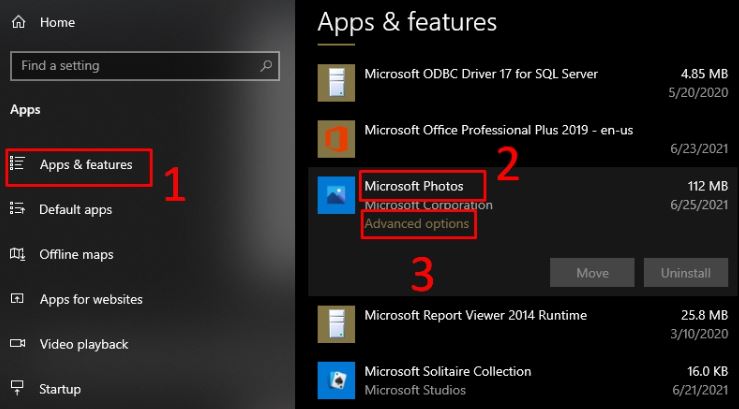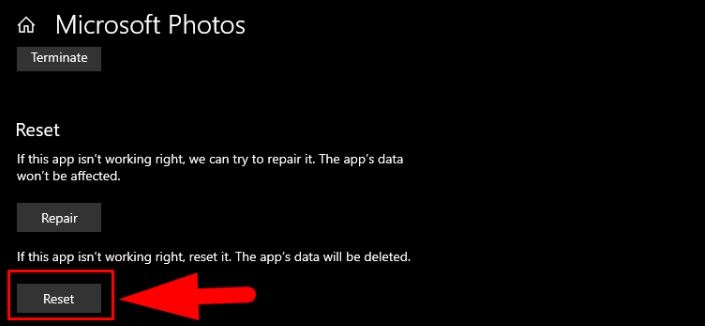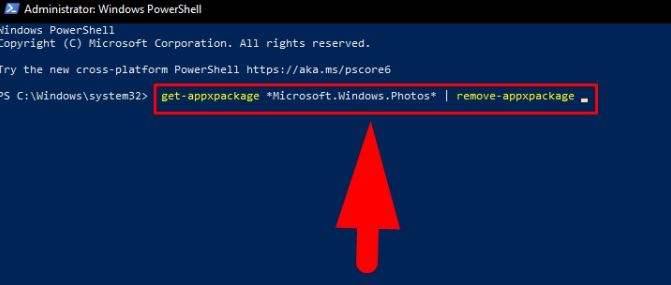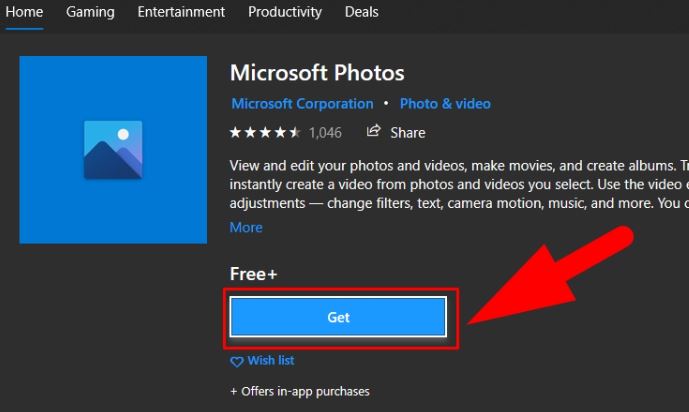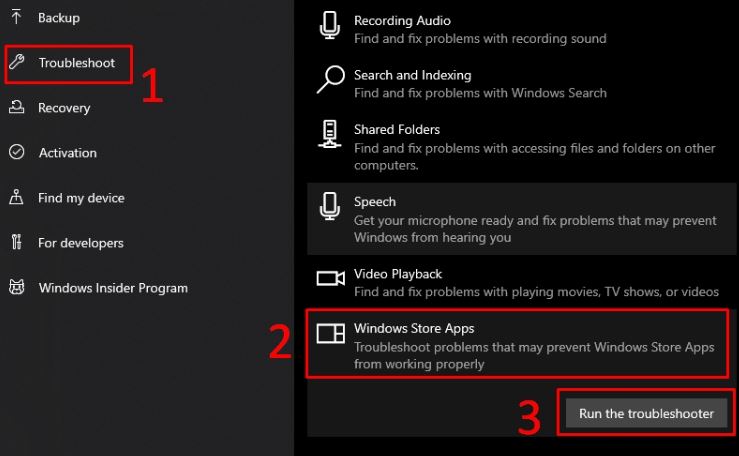Kỹ Thuật
Hướng Dẫn Fix Lỗi Không Xem Được Ảnh Trên Máy Tính Win 10+11
Lỗi xảy ra trong quá trình làm việc với Windows không phải là hiếm gặp. Trong đó, việc tưởng như quá đơn giản là xem trước và mở ảnh lại có thể khiến cho bạn khó chịu vì sự cố xảy ra. Cụ thể hơn, nhiều người dùng đã gặp phải lỗi không xem được ảnh trên máy tính Win 10+11. GIA TÍN Computer cùng Robot Tiết Kiệm đã tìm kiếm nguyên nhân cũng như cách khắc phục cho vấn đề này, cùng xem phần tiếp theo để hiểu rõ hơn bạn nhé!
Nội dung Chính
Sửa lỗi không xem được ảnh trên máy tính Win 10+11 hiệu quả
Đối với tình trạng không xem trước hoặc không mở được ảnh trên Windows, có rất nhiều nguyên nhân khác nhau gây ra. Có thể, bạn đang gặp phải một số vấn đề dưới đây nên mới không mở được ảnh đã xem.
- Ảnh bị hỏng hoặc tải ảnh xuống chưa hoàn tất: Ảnh của bạn có thể đã bị virus tấn công, bị hỏng nên mới không mở được. Hoặc quá trình tải ảnh xảy ra trục trặc nên không thể hoàn tất và bạn cũng không thể mở xem.
- Ứng dụng người dùng đang sử dụng để mở ảnh, ví dụ như Photo Viewer có thể đã bị hỏng, sử dụng phiên bản lỗi thời, không tương thích với định dạng ảnh.
- Xung đột hệ thống, máy bị virus hoặc có phần mềm độc hại. Dù hiếm khi xảy ra, nhưng đây cũng có khả năng là “thủ phạm” ngăn bạn xem ảnh trên Windows.
Trên đây là 3 lý do chính dẫn đến việc bạn không xem trước hay mở được ảnh trên Windows 10 và 11. Những gợi ý dưới đây có thể giúp bạn khắc phục vấn đề này trong nháy mắt.
Cập nhật ứng dụng ảnh trên PC Windows
Như admin đã chia sẻ ngay từ đầu, khả năng cao là do ứng dụng ảnh của bạn. Ở đây là Microsoft Photos sử dụng phiên bản lỗi thời, chưa được cập nhật nên mới hoạt động “chập cheng”. Người dùng nên thử nhấn vào Start hoặc biểu tượng tìm kiếm hình kính lúp trên thanh taskbar > Gõ từ khóa Windows Store và mở nó lên.
Tiếp đến, bạn nhấn vào mục Library trong danh sách các tùy chọn bên trái > Trong mục Updates and Downloads > Nếu thấy có mặt Microsoft Photos thì nhấn Get Updates ở góc trên cùng bên phải màn hình để cập nhật.
Kiểm tra lại ảnh bạn đang cố mở
Đừng vội đổ lỗi cho bất kỳ nguyên nhân nào khác bởi vấn đề có thể xuất phát từ chính ảnh bạn đang cố mở. Trước tiên, hãy thử mở các ảnh khác có trên máy, nếu như vẫn bình thường, bạn nên tập trung vào ảnh bị lỗi và tiến hành các thủ thuật như:
- Thử mở ảnh bằng ứng dụng khác: Ngoài trình xem ảnh mặc định trên Windows, bạn hãy thử mở ảnh bằng phần mềm bên thứ 3 khác như Fly Free Photo Editing & Viewer, Win 10 – ImageGlass hoặc Windows Photo Viewer. Một cách đơn giản hơn nữa là người dùng tìm đến vị trí lưu ảnh đó, nhấn chuột phải > Chọn Open With và mở với trình duyệt xem thử được không nha.
- Nếu là ảnh quan trọng, bạn nên sửa chữa ảnh bị hỏng với các phần mềm bên thứ 3, ví dụ như Wondershare Repairit. Bởi có khả năng tệp đã bị vấn đề nên người dùng mới không mở để xem được.
- Sự cố không tương thích cũng là lý do khiến cho bạn không mở được ảnh. Biện pháp nhanh gọn lẹ nhất trong lúc này là đổi định dạng cho ảnh. Bạn có thể sử dụng các phần mềm online hoặc sử dụng MS Paint > Tải ảnh đó lên > Chọn Save As và lưu lại với định dạng khác rồi kiểm tra sự cố.
Reset ứng dụng Photos trên Windows
(Admin hướng dẫn với Windows 10, với Win 11 có thể có một số khác biệt)
- B1: Nhấn tổ hợp phím Windows + I để mở Cài đặt > Nhấn chọn Apps.
- B2: Tiếp tục chọn tùy chọn Apps and Features > Nhấn chọn Microsoft Photos > Nhấn chọn vào dòng Advanced options (Với Windows 11 thì bạn nhấn dấu 3 chấm rồi chọn Advanced options).
- B3: Cuộn xuống nhấn vào nút Reset rồi tiếp tục làm theo hướng dẫn.
Cài đặt lại Photos cho Windows
Nếu như cách trên không hiệu quả, cài đặt lại là biện pháp bạn nên áp dụng:
-
- B1: Nhấn tổ hợp phím Windows + X hoặc nhấn chuột phải vào nút Start > Khi danh sách hiển thị thì chọn Windows PowerShell (Admin).
- B2: Người dùng cần nhập lệnh dưới đây và nhấn Enter để thực hiện.
- get-appxpackage *Microsoft.Windows.Photos* | remove-appxpackage
- B3: Sau khi đã gỡ cài đặt xong, anh em chỉ cần mở Microsoft Store > Tìm ứng dụng Microsoft Photos > Nhấn Get để cài đặt lại ứng dụng này > Hoàn tất cài đặt thì kiểm tra xem sự cố còn tiếp diễn không nhé!
Chạy Troubleshoot để khắc phục lỗi không xem được ảnh trên máy tính
(Các bước thực hiện trên Windows 10, Windows 11 có thể có khác biệt)
- B1: Nhấn Windows + I để mở cài đặt lần nữa > Chọn Update & Security.
- B2: Trong menu bên trái, nhấn chọn Troubleshoot > Kéo xuống và nhấn chọn “Windows Store Apps” > Nhấn dòng Run the troubleshooter và đợi quá trình này kết thúc.
Trên đây là một số cách khắc phục lỗi không xem được ảnh trên máy tính Win 10+11. Chúc anh em sửa lỗi thành công với những gợi ý này nhé!
Robot Tiết Kiệm – Nơi chia sẻ thông tin công nghệ, thủ thuật điện thoại/thủ thuật máy tính hữu ích. Bên cạnh đó, trang web còn cung cấp các thông tin về game, phần mềm/ứng dụng… Chắc chắn có rất nhiều thông tin quan trọng mà bạn đang tìm kiếm. Theo dõi GIA TÍN Computer để việc trải nghiệm máy tính/điện thoại suôn sẻ hơn, khắc phục các lỗi mà bạn đang gặp phải nhanh chóng và hiệu quả.