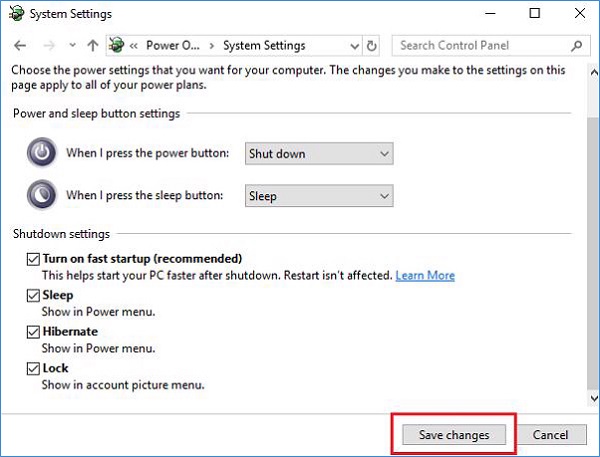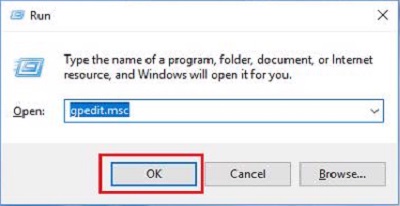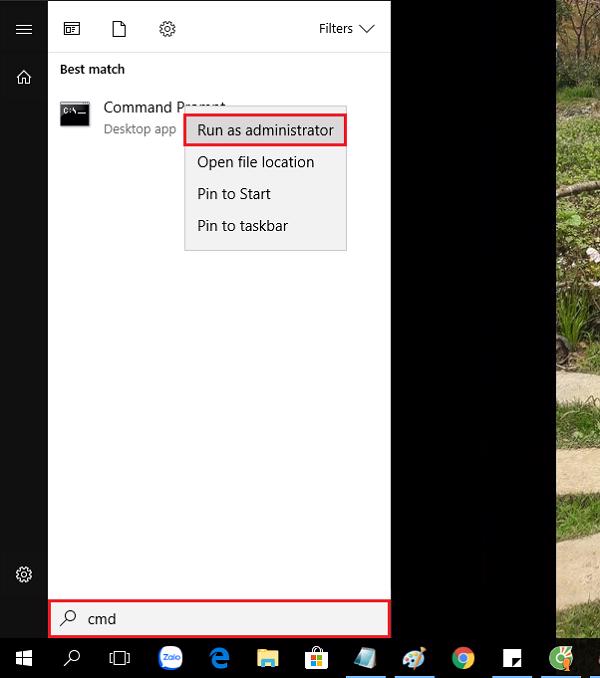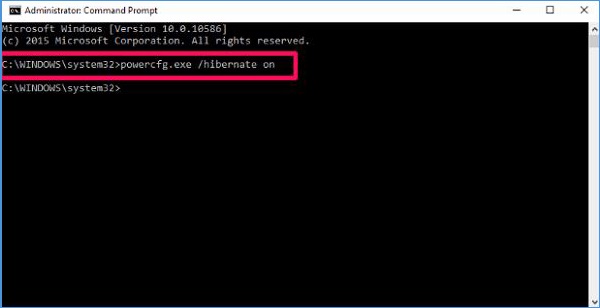Kỹ Thuật
Cách bật/ tắt chế độ Hibernate trong Win 10 chi tiết nhất
Bạn có biết cách bật/ tắt Hibernate Windows 10 hay không? Có rất nhiều người dùng muốn vô hiệu hóa chế độ Hibernate trên Windows 10 nhưng họ lại không biết cách thực hiện như thế nào? Bài viết hôm nay, Giatin.com.vn sẽ hướng dẫn các bạn cách thực hiện từng bước thật chi tiết. Hãy cùng theo dõi nhé!
Nội dung Chính
Chế độ Hibernate là gì?
Hibernate (hay còn gọi là ngủ đông) là tính năng tiết kiệm điện cho laptop (có thể không có trên PC). Hibernate sử dụng ít năng lượng hơn so với chế độ Sleep và khi bạn bật lại máy tính, bạn sẽ được trả lại hiện trạng đúng như lúc trước khi nhấn nút Hibernate. Sử dụng chế độ Hibernate khi bạn không sử dụng laptop trong thời gian dài và không thể sạc PIN trong khoảng thời gian đó.
>>> Click ngay: Cách kiểm tra và cài đặt Driver cho Windows 10 chuẩn nhất
Hướng dẫn cách bật chế độ Hibernate trong Win 10 chi tiết nhất
Có nhiều cách để bật chế độ Hibernate ở trong hệ điều hành windows 10.
Cách 1. Bật chế độ Hibernate trên Win 10 bằng Control Panel
Bước 1: Đầu tiên, các bạn vào giao diện của Control Panel (hoặc sử dụng tổ hợp phím Windows + X) để mở cửa sổ Power Options.
Bước 2: Sau đó nhấp vào mục Additional power settings.
Bước 3: Tiếp theo, lựa chọn tùy chọn Choose What The Power Buttons Do nằm ở cột bên trái.
Bước 4: Tiếp nữa click chọn vào Change Settings that are currently unavailable.
Bước 5: Kéo xuống phía dưới, bạn sẽ tìm thấy một mục có tên là Shutdown settings và tick chọn vào mục Hibernate.
Bước 6: Cuối cùng, các bạn kích chọn vào Save changes để lưu lại những thao tác mà các bạn vừa thực hiện.
>>> Tìm hiểu ngay: Cách tắt tính năng tự điều chỉnh độ sáng màn hình windows 10
Cách 2. Bật chế độ Hibernate trên Win 10 bằng Registry Editor
Bước 1: Trước tiên, các bạn nhấn vào tổ hợp phím Windows + R để mở cửa sổ lệnh Run, rồi sau đó nhập lệnh “regedit” vào hộp thư thoại rồi và nhấn Enter để mở Registry Editor
Bước 2: Trên cửa sổ giao diện Registry Editor, các bạn coppy và dán đường dẫn key sau vào:
HKEY_LOCAL_MACHINE\SYSTEM\CurrentControlSet\Control\Power
Bước 3: Sau đó, các bạn tìm đến HiberbootEnabled ở trong cửa sổ bên phải
Bước 4: Cuối cùng, nhấn đúp chuột vào HiberbootEnabled và đổi giá trị trong ô Value thành 1, rồi nhấn OK
>>> Bạn đã biết: Cách gỡ phần mềm Avast Free Antivirus hoàn toàn trên Windows 10
Cách 3. Bật chế độ Hibernate trên Win 10 bằng Group Policy Editor
Bước 1: Để mở Group Policy Editor các bạn nhấn tổ hợp phím Windows + R để có thể mở cửa sổ lệnh Run rồi sau đó nhập “gpedit.msc” vào cửa sổ lệnh Run rồi nhấn vào Enter.
Bước 2: Trên cửa sổ Group Policy Editor, các bạn điều hướng theo đường dẫn:
Computer Configuration/Administrative Templates/Windows Components/Files Explorer
Bước 3: Tiếp theo, ở phần khung phía bên phải, các bạn kích đúp vào tùy chọn mục Show hibernate in the power options menu như hình dưới đây
Bước 4: Tiếp đến để bật Hibernate, các bạn chọn vào mục Enable như hình bên dưới rồi nhấn Apply -> Cuối cùng chọn OK.
>>> Lưu ngay: Giải pháp dọn dẹp, tăng dung lượng ổ cứng laptop
Cách 4. Bật chế độ Hibernate trên Win 10 bằng lệnh Command Panel
Bước 1: Để bật chế độ Hibernate trên Win 10, các bạn mở hộp thư thoại cmd
Để mở cmd trên hệ điều hành win 10 có rất nhiều cách:
- Cách 1: Tại thanh menu Start tại ô tìm kiếm nhập cmd, nhấn chuột phải chọn Command Prompt trong kết quả tìm kiếm và chọn Run as administrator.
- Cách 2: Sử dụng tổ hợp phím Windows + X -> Sau đó, chọn Command Power (Admin)
Bước 2: Tiếp theo, các bạn nhập lệnh “powercfg/h on“
Kết thúc bước 2 thì các bạn đã hoàn tất việc bật chế độ Hibernate cho hệ điều hành win 10
>>> Xem ngay: Hướng dẫn cách Fix lỗi sai thời gian trên Windows 10
Cách tắt chế độ Hibernate trong Win 10
Vì đã có hai cách bật chế độ ngủ đông, các bạn cũng có 2 cách để tắt chế độ Hibernate trên hệ điều hành windows
Cách 1. Các thao tác giống như bật chế độ Hibernate bằng Control Panel thì tại bước 5 các bạn bỏ tích chọn ở Hibernate và lưu lại thiết lập là xong
Cách 2 : Các bạn mở cmd ở chế độ Additional rồi tiếp theo đó nhập vào dòng lệnh “powercfg/h on“
>>> Tham khảo ngay: Cách hẹn giờ tắt máy tính trên Windows 10 đơn giản, hiệu quả nhất
Như vậy, chắc hẳn bạn đã biết cách tắt chế độ ngủ đông Windows 10, cũng như cách bật nó lại trên máy tính. Nếu như bạn bất cứ câu hỏi nào về cách tắt Hibernate Windows 10, vui lòng để lại lời nhắn trong phần comment bên dưới cho chúng tôi biết nhé!
Chúc các bạn thực hiện thành công!