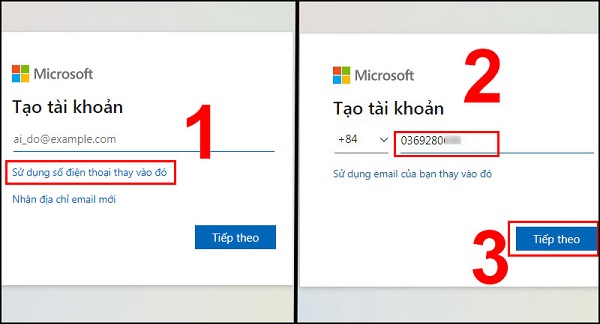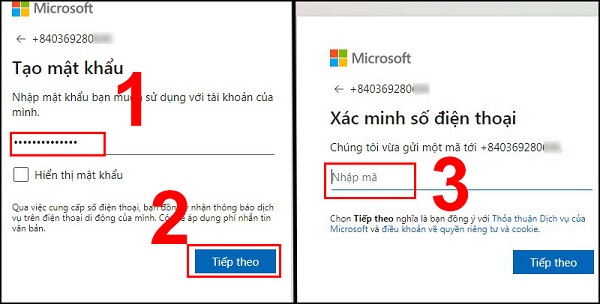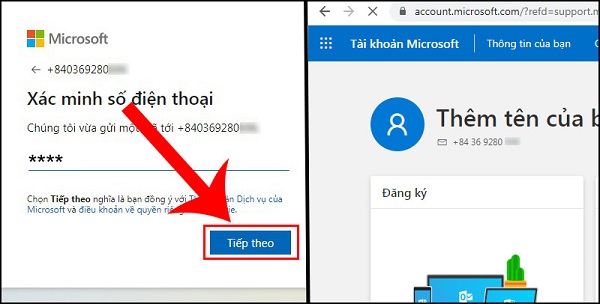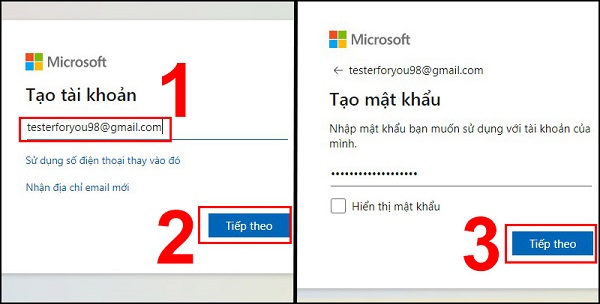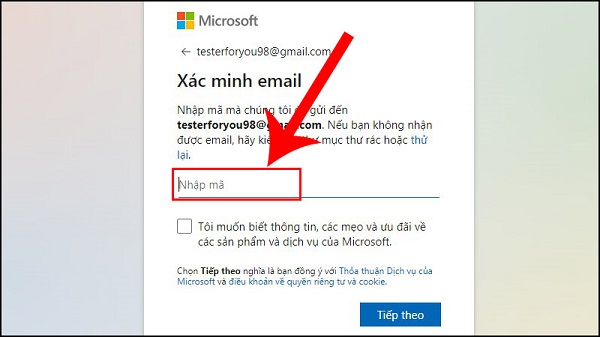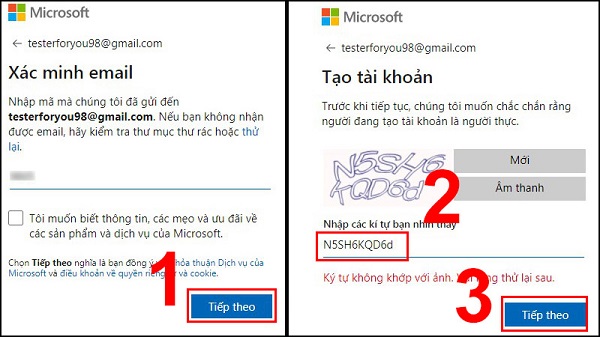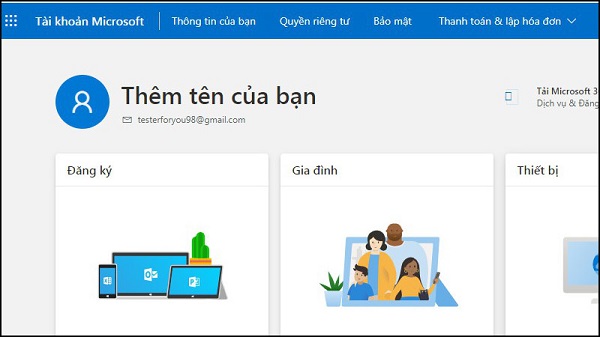Kỹ Thuật
Cách tạo tài khoản Microsoft trên máy tính Windows 10
Nếu các bạn đang sử dụng máy tính Windows hoặc Tablets chạy hệ điều hành Windows và cả các ứng dụng như: OneDrive, Skype… thì có lẽ bạn sẽ không còn quá xa lạ với việc đăng nhập và sử dụng tài khoản Microsoft cho các dịch vụ của Microsoft. Bài viết dưới đây, Giatin.com.vn xin hướng dẫn các bạn cách tạo tài khoản Microsoft trên máy tính Windows 10 cho các bạn chưa bao giờ sử dụng dịch vụ này. Hãy cùng theo dõi nhé!
Nội dung Chính
Tại sao phải tạo tài khoản Microsoft?
Hiện nay, khi sử dụng máy tính hay điện thoại các bạn sẽ thấy Microsoft có rất nhiều dịch vụ hay và tiện ích để hỗ trợ cho người dùng như là:
- Đăng nhập và sử dụng các ứng dụng như là: OnDriver, Skype, Office Online…
- Đăng nhập trên điện thoại, máy tính bảng Windows Phone để tải application trong kho ứng dụng của Windows.
- Đăng nhập trên máy tính sử dụng hệ điều hành Windows để đồng bộ thông tin, ứng dụng giữa các thiết bị Windows.
- Dịch vụ mail: Outlook, Hotmail (miễn phí).
Và điều đặc biệt là khi muốn sử dụng các dịch vụ trên thì các bạn phải tạo cho mình một tài khoản Microsoft để đăng nhập và sử dụng tất cả các dịch vụ đó.
>>> Xem ngay: Cách đăng ký Windows Insider Program để trải nghiệm sớm Windows 11
Hướng dẫn cách tạo tài khoản Microsoft trên máy tính Windows 10
1. Tạo tài khoản Microsoft bằng số điện thoại
Bước 1: Đầu tiên, các bạn nên truy cập vào Microsoft và chọn Đăng nhập. Sau đó, chọn mục Tạo tài khoản.
Bước 2: Tiếp đến, bạn nhấp vào sử dụng số điện thoại thay vào đó, rồi Nhập số điện thoại của bạn và nhấn Tiếp tục để chuyển sang bước khác.
Lưu ý: +84 là mã vùng quốc gia Việt Nam (bạn cứ giữ nguyên) và 1 số điện thoại chỉ có thể đăng ký tài khoản Microsoft 1 lần.
Bước 3: Lúc này, các bạn đặt mật khẩu cho tài khoản của bạn, nhấn Tiếp theo và nhập Mã xác nhận (Chú ý: Mã xác nhận sẽ được gửi về số điện thoại mà bạn đã đăng ký, hãy mở tin nhắn của Microsoft để copy mã).
Bước 4: Cuối cùng, các bạn nhấn vào mục Tiếp theo.
Như vậy là các bạn đã đăng nhập thành công tài khoản Microsoft bằng điện thoại rồi đấy.
2. Tạo tài khoản Microsoft bằng Email
Bước 1: Cũng tương tự như cách tạo tài khoảng bằng số điện thoại vậy, các bạn truy cập vào Microsoft và chọn Đăng nhập. Sau đó, chọn mục Tạo tài khoản.
Bước 2: Tiếp theo đó, các bạn nhập vào Email của bạn và chọn Tiếp theo. Lúc này, các bạn tiến hành đặt PASS cho tài khoản của mình rồi chọn mục Tiếp theo. (NOTE: 1 tài khoản Email cũng chỉ đăng ký được cho 1 tài khoản Microsoft).
Bước 3: Sau đó, nhập Mã xác minh được gửi về tài khoản Emali của bạn.
Bước 4: Cuối cùng, các bạn nhấp Tiếp theo và nhập các ký tự bạn nhìn thấy để xác thực bạn không phải là người máy, sau đó nhấp Tiếp theo lần nữa.
Như vậy là các bạn đã tạo thành công tài khoản Microsoft bằng email rồi nhé!
Chúc các bạn thực hiện thành công nhé!