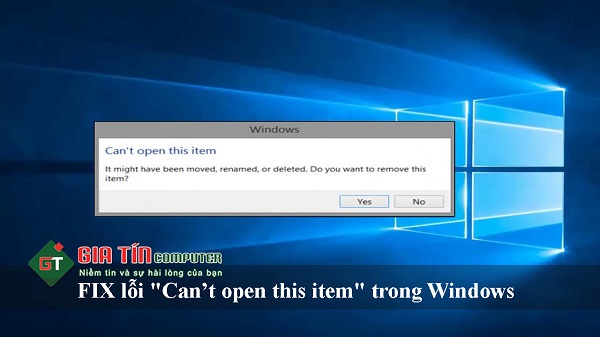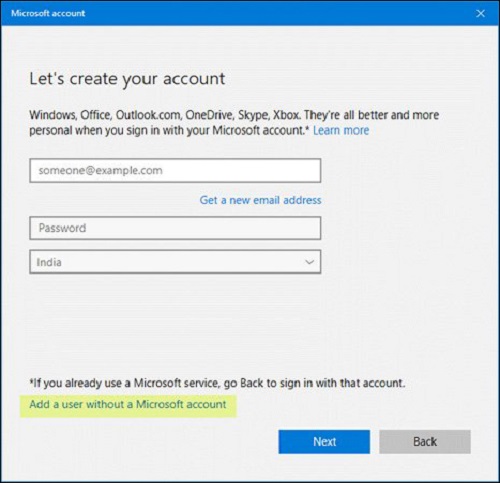Kỹ Thuật
Cách khắc phục lỗi “Can’t open this item” trong Windows
Vào một ngày đẹp trời bạn đang sử dụng Windows, bổng dưng bạn nhận được thông báo “Can’t open this item. It might have been moved, renamed, or deleted” thì phải làm thế nào? Hãy cùng Giatin.com.vn tìm hiểu ngay thông tin chi tiết về cách fix lỗi “Can’t open this item” trong Windows qua bài viết dưới đây nhé!
Nội dung Chính
Hướng dẫn cách khắc phục lỗi “Can’t open this item” trong Windows
NOTE: Hướng dẫn Fix lỗi dưới đây liên quan đến trình soạn thảo Registry, do vậy các bạn nên tạo bản sao lưu tập tin Registry trước khi tiếp tục.
1. Xoá thư mục UserChoice từ Registry Editor
Bước 1: Đầu tiên, các bạn nhấn tổ hợp phím “Windows + R”, gõ “registry” và nhấp chọn Enter để mở Registry Editor. Sau đó, các bạn điều hướng đến đường dẫn dưới đây:
“Computer\HKEY_CURRENT_USER\Software\Microsoft\Windows\CurrentVersion\Explorer\FileExts“
Các bạn cũng có thể nhập đường dẫn này vào thanh tìm kiếm Registry nếu đang sử dụng phiên bản mới nhất của Windows 10.
Bước 2: Tiếp theo, trong thư mục FileExts, các bạn sẽ tìm thấy một thư mục khác tên .Ink. Tại thư mục này, các bạn sẽ thấy 3 thư mục khác bao gồm UserChoice và các bạn cần xoá thư mục UserChoice bằng cách click chuột phải vào nó và chọn Delete.
Bước 3: Khi đã xoá xong, các bạn hãy tiến hành khởi động máy tính và kiểm tra xem bạn đã mở được tập tin đó hay chưa?
2. Tạo tài khoản người dùng mới
Có nhiều trường hợp, thư mục UserChoice không hiển thị trong thư mục .Ink. Giải pháp duy nhất lúc này là tạo User Account mới. Đảm bảo rằng các bạn tạo Local Account (tài khoản nội bộ) chứ không phải là tài khoản Microsoft.
Bước 1: Các bạn nhấn tổ hợp phím Windows + I để mở cửa sổ Windows Settings. Sau đó, truy cập vào mục Accounts -> Family & other people. Ở phía bên phải, các bạn nhấp chọn Add someone else to this PC.
Bước 2: Tiếp theo đó, các bạn chọn I don’t have this person’s sign-in information và Add a user without Microsoft account.
Bước 3: Sau đó, các bạn có thể nhập Username, Password… bằng cách nhấp vào nút Next, các bạn có thể tạo thành công Local User Account. Tiếp đến, các bạn cần đăng xuất khỏi tài khoản hiện tại và đăng nhập vào tài khoản mới của mình.
3. Dùng System File Checker
Đây là công cụ hữu ích dành cho những ai dùng Windows này sẽ giúp các bạn giải quyết nhiều vấn đề liên quan đến tập tin hệ thống chỉ trong vài phút.
Bước 1: Để sử dụng công cụ System File Checker, các bạn cần mở Command Prompt với quyền truy cập Admin và chạy lệnh: “sfc/ scannow“. Quá trình thực hiện sẽ mất một chút thời gian. Do đó, các bạn không nên đóng cửa sổ mà hãy đợi nó chạy xong.
Bước 2: Sau khi hoàn tất, hãy khởi động lại thiết bị của các bạn và kiểm tra xem các bạn đã mở được phần mềm bị lỗi chưa nhé!
Chúc các bạn thực hiện thành công!