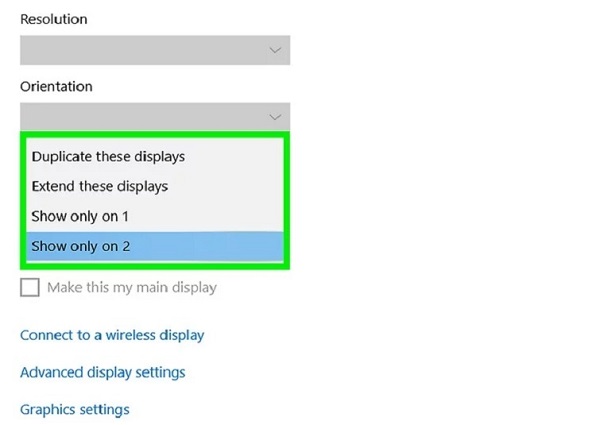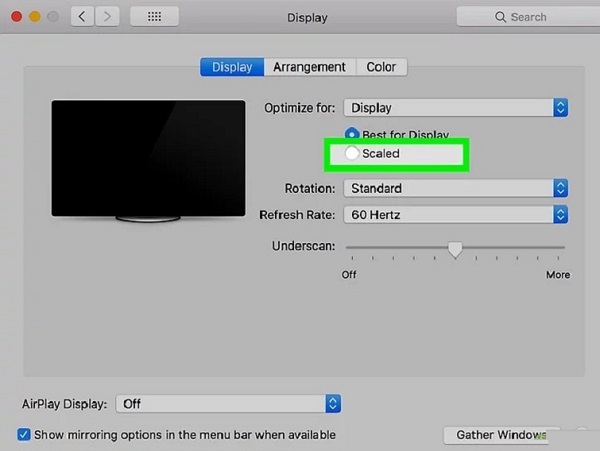Kỹ Thuật
Cách chuyển màn hình laptop sang màn hình ngoài
Không gian làm việc hoặc trải nghiệm xem phim trên màn hình rộng sẽ tuyệt vời lắm nhỉ. Nhưng màn hình laptop đôi khi khiến nhiều người cảm thấy khó chịu do chi tiết hiển thị nhỏ nhất là đối với những bạn đang đem đuổi ngành đồ họa kỹ thuật. Vì vậy, bài viết dưới đây Giatin.com.vn xin hướng dẫn các bạn cách chuyển màn hình laptop sang màn hình ngoài đơn giản nhất chỉ một nốt nhạc. Hãy cùng theo dõi nhé!
Hướng dẫn cách chuyển màn hình laptop sang màn hình ngoài
1. Xác định đầu ra video của laptop
Việc đầu tiên các bạn nên làm là xác định đầu ra video của laptop. Hiện nay, đa số những dòng laptop đều có duy nhất một cổng kết nối hiển thị nằm bên cạnh hay phía sau máy. Dưới đây là một vài loại kết nối chính mà laptop của bạn có thể sử dụng.
Trên laptop hệ điều hành Windows:
- HDMI: Cổng 6 cạnh hình nón có trên hầu hết laptop hệ điều hành Windows.
- DisplayPort: Cổng có một góc nhọn, những góc còn lại vuông.
- VGA/ DVI: Cổng VGA có màu với những lỗ, còn cổng DVI thường sẽ có màu đen với lỗ và khoảng trống ở một bên.
Trên laptop Mac:
- Thunderbolt 3: Cổng hình oval nằm ở cạnh trên hầu hết các dòng laptop MacBook đời mới.
- HDMI: Cổng 6 cạnh hình nón thường có trên một số dòng laptop MacBook.
- Mini DisplayPort: Cổng 6 cạnh có trên laptop Mac trước năm 2016.
2. Xác định đầu vào video của màn hình
Màn hình laptop thông thường chỉ có sẵn một cổng vào, trong khi đó màn hình ngoài thì lại có nhiều cổng hơn. Các bạn có thể tìm thấy đầu ra HDMI hay cổng DisplayPort ở phía sau trên đa số màn hình. Ở một số màn hình cũ, các bạn có thể thấy cổng VGA hay DVI ở phía sau.
3. Thử nối cổng kết nối của laptop với màn hình ngoài
Nếu máy tính xách tay và màn hình ngoài đều có một cổng HDMI thông dụng thì các bạn có thể sử dụng cáp có đầu nối giống nhau để kết nối giữa hai thiết bị này với nhau.
>>> Xem ngay: Cách FIX lỗi màn hình laptop bị nhòe màu, bị mờ, không rõ hình ảnh
4. Mua cáp chuyển đổi nếu cần thiết
Nếu màn hình ngoài của các bạn đòi hỏi chuẩn kết nối khác với loại đã có trên thiết bị laptop, thì các bạn nên tìm mua cáp chuyển tiếp cổng trên laptop với cổng trên màn hình ngoài. Những loại cổng thường thấy nhất gồm:
- DisplayPort – to – HDMI
- Mini DisplayPort – to – DisplayPort
- USB-C – to – HDMI
Nếu các bạn không mua cáp chuyển đổi khi cần thiết thì quá trình chuyển màn hình laptop sang màn hình ngoài sẽ gặp khó khăn thậm chí là không được.
5. Cắm dây và bật màn hình lên
Kết nối màn hình với nguồn điện rồi sau đó nhấn Power.
6. Kết nối laptop với màn hình
Cắm một đầu cáp vào laptop và đầu còn lại thì cắm vào màn hình ngoài. Nếu các bạn mua bộ chuyển đổi, thì cần phải cắm Adapter vào nguồn điện.
7. Chờ màn hình laptop hiện ra trên màn hình ngoài
Sau khi màn hình Desktop và những biểu tượng của thiết bị laptop đã hiện ra trên màn hình thứ hai, các bạn có thể tiến hành thiết lập cài đặt hiển thị cho laptop. Công việc cuối cùng của quá trình chuyển màn hình laptop sang màn hình ngoài là điều chỉnh cài đặt màn hình
>>> Tham khảo ngay: Cách kiểm tra card màn hình laptop đơn giản nhất
Điều chỉnh cài đặt màn hình trên hệ điều hành Windows
Bước 1: Mở Start. Bạn hãy nhấn vào biểu tượng Windows ở ngay góc dưới bên trái màn hình. Màn hình phụ Start sẽ được mở ra.
Bước 2: Sau đó, các bạn mở mục Settings bằng cách nhấn vào biểu tượng bánh răng.
Bước 3: Tiếp đó, chọn vào tùy chọn System để tiếp tục.
Bước 4: Sau đó, bạn chọn vào thẻ Display.
Bước 5: Hãy cuộn xuống phần và nhấn chọn “Multiple displays“.
Bước 6: Tiếp theo, bạn nhấp vào khung thả xuống “Multiple displays” sẽ thấy xuất hiện một trình đơn thả xuống.
Bước 7. Đến đây, bạn chọn tùy chọn hiển thị. Gồm có:
- Duplicate these displays – Chế độ hiển thị bản sao màn hình laptop lên màn hình ngoài.
- Extend these displays – Sử dụng màn hình ngoài để có thể mở rộng không gian màn hình laptop. Khi bạn chọn tùy chọn này, bạn di chuyển chuột sang màn hình ngoài, bạn chỉ cần đẩy chuột máy tính về phía bên phải màn hình.
- Show only on 1 – Chỉ hiển thị những nội dung của máy tính lên laptop. Màn hình ngoài sẽ bị tắt.
- Show only on 2 – Chỉ hiển thị những nội dung của máy tính lên màn hình ngoài. Màn hình laptop sẽ bị tắt.
Tìm hiểu ngay: Các lỗi thường gặp ở màn hình Laptop
Điều chỉnh cài đặt màn hình trên hệ điều hành Mac
Bước 1: Để mở Apple, bạn nhấp chuột vào biểu tượng Apple ở góc trên bên trái của màn hình.
Bước 2: Sau đó, các bạn chọn System Preferences thì cửa sổ System Preferences sẽ hiển thị.
Bước 3: Tiếp đó, chọn vào mục Displays.
Bước 4: Bạn chọn vào thẻ Displays ở góc phía trên bên trái cửa sổ để tiếp tục.
Bước 5: Để thay đổi độ phân giải của màn hình, bạn chỉ cần tích vào ô “Scaled“.
Bước 6: Khi muốn thay đổi tỉ lệ màn hình. Các bạn nhấp và kéo con trượt “Underscan” ở phía cuối trang về bên phải để có thể phóng to màn hình hay kéo về bên trái. Như vậy, màn hình Mac sẽ hiển thị nhiều hơn ở trên màn hình ngoài.
Bước 7: Nếu bạn muốn mở rộng màn hình máy tính Mac khi cần thiết, hãy chọn thẻ Arrangement rồi bỏ chọn ô “Mirror Displays“…
Trên đây là những hướng dẫn chi tiết về chuyển màn hình laptop sang màn hình ngoài để bạn tham khảo và thực hiện. Hy vọng, các bạn sẽ có những trải nghiệm thú vị với màn hình lớn hơn trên laptop. Để tìm hiểu thông tin về các kinh nghiệm sử dụng máy tính mời bạn đến ngay GIA TÍN Computer chúng tôi để được hỗ trợ nhanh chóng từ đội ngũ chuyên viên của chúng tôi nhé!
Bạn đã biết: Thay (sửa) Màn hình Laptop tại Đà Nẵng
Chúc các bạn thực hiện thành công nhé!