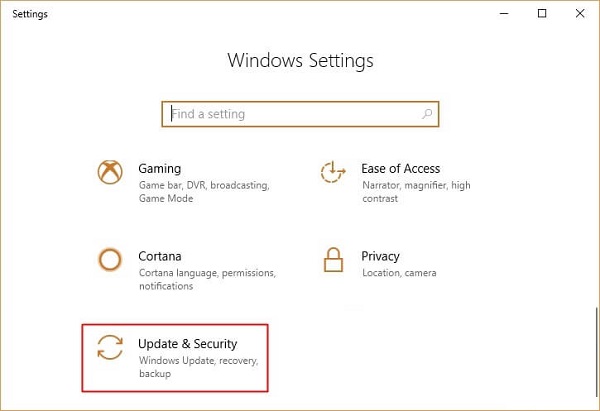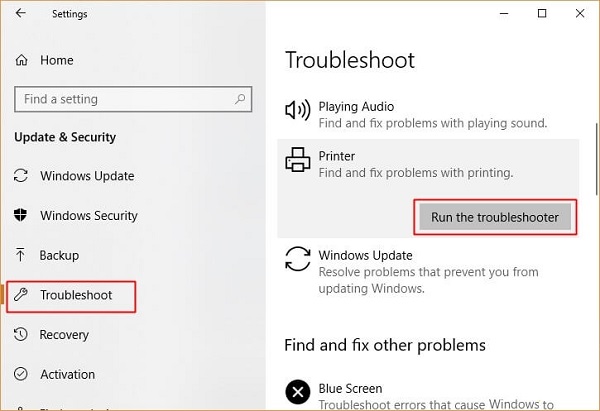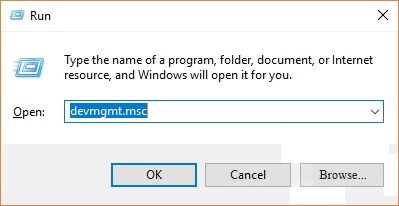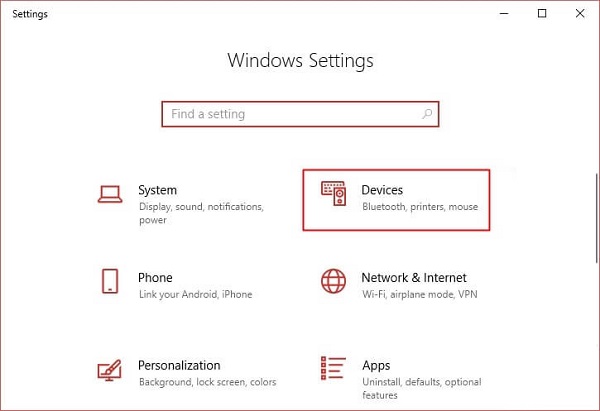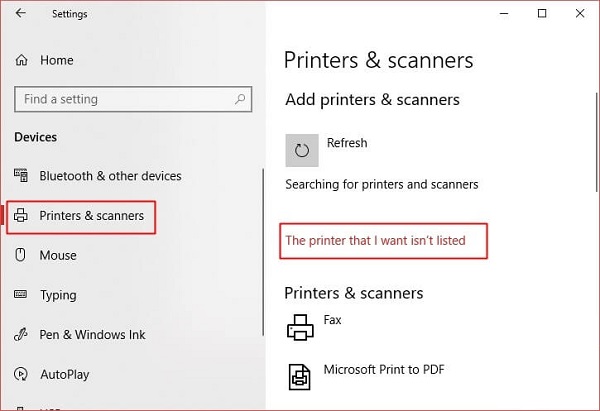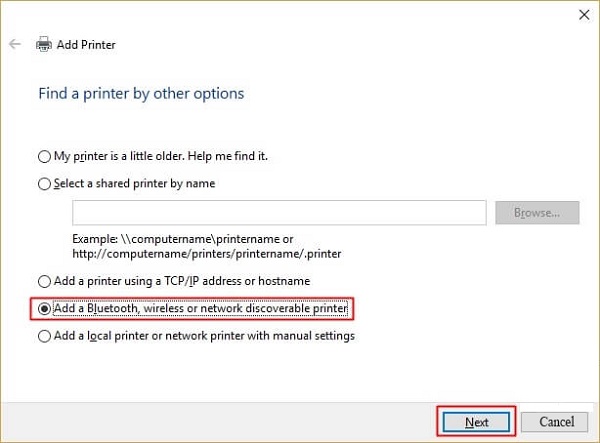Kỹ Thuật
Cách fix lỗi không kết nối được máy in qua mạng LAN Win 10
Như nhiều bạn chưa biết, các máy in ngày nay có thể kết nối với nhiều máy tính một lúc thông qua mạng nội bộ LAN để chia sẻ việc sử dụng với nhiều người. Tuy vậy, có đôi lúc việc chia sẻ này trên Windows 10 không được suôn sẻ, làm cho bạn không tìm thấy hoặc không kết nối được với máy in trong mạng LAN Win 10. Vậy làm thế nào để khắc phục lỗi này? Hãy cùng GIA TÍN Computer – Công ty chuyên bán Máy in tại Đà Nẵng tìm hiểu qua bài viết dưới đây nhé!
Nội dung Chính
Hướng dẫn cách fix lỗi không kết nối được máy in qua mạng LAN Win 10
1. Đảm bảo đã chia sẻ máy in qua mạng LAN đúng cách
Trước khi đi vào sửa lỗi, bạn cần đảm bảo đã tiến hành việc chia sẻ máy in qua mạng LAN đúng cách, chi tiết các bước bạn có thể tham khảo bài Cách share máy in qua mạng LAN Win 10.
Nếu đã thực hiện các bước trên mà vẫn không kết nối được, ta bắt đầu thử những cách sửa lỗi khác.
2. Sử dụng trình sửa lỗi Troubleshoot
Một trong những phương pháp đơn giản nhất để sửa các lỗi liên quan tới thiết bị ngoại vi chính là trình Troubleshoot.
Bước 1: Đầu tiên bạn bấm tổ hợp phím Windows + I để mở Settings và chọn Update & Security trong cửa sổ chính.
Bước 2: Tiếp theo, bạn nhấp chọn mục Troubleshoot ở danh mục bên trái, màn hình bên phải bạn chọn Printer và bấm nút Run the troubleshoot để hệ thống quét và tự động sửa lỗi.
Ngoài ra, các bạn cũng nên thực hiện tương tự với mục Hardware and Device để kiểm tra toàn diện các thiết bị ngoại vi luôn. Sau khi sửa xong thì thử kết nối lại xem đã nhìn thấy máy in trong mạng LAN chưa nhé!
3. Kiểm tra Driver
Đôi khi, dù bạn đã thực hiện việc chia sẻ máy in qua mạng LAN, nhưng công đoạn cài driver cho thiết bị lại bị lỗi hoặc bị thiếu, do vậy dù đã nhìn thấy máy in nhưng bạn lại không thể kết nối thành công. Bởi vậy, các bạn cần kiểm tra, cần thiết thì xoá driver cũ và cài lại driver mới cho máy in.
Bước 1: Đầu tiên, các bạn bấm tổ hợp phím Windows + R để mở hộp thoại Run sau đó nhập vào lệnh “devmgmt.msc” và bấm OK để mở Device Manager.
Bước 2: Cửa sổ mới hiện ra, bạn mở rộng mục Print queues và thực hiện việc update, xoá và cài lại driver.
» Chi tiết: Cách kiểm tra và cài đặt Driver cho Windows 10 chuẩn nhất
4. Chạy lại trình tìm kiếm máy in trên Windows 10
Đôi khi chẳng phải vì thiết lập không đúng, cũng không phải vì thiếu driver mà lỗi nằm chính ở máy tính của bạn, cụ thể ở đây là công đoạn quét tìm máy in trong mạng LAN.
Bước 1: Đầu tiên, các bạn bấm tổ hợp phím Windows + I, cửa sổ mới hiện lên bạn nhấp chọn mục Devices.
Bước 2: Tiếp theo chọn Printers & Scanners từ danh mục bên trái và chọn Add a printer or scanner để máy tính quét các máy in có thể kết nối. Nếu bạn không tìm thấy máy in cần kết nối, tiếp tục bấm vào mục The printer that I want isn’t listed.
Bước 3: Trong cửa sổ mới, bạn tích chọn vào mục Add a Bluetooth, wireless or network discoverable printer, bấm Next và chờ máy tính quét lại các thiết bị trong mạng LAN.
Nếu không có vấn đề gì thì thiết bị máy in sẽ hiện ra, bây giờ bạn có thể thoải mái kết nối máy in qua mạng LAN Windows 10 rồi đấy.
Chúc các bạn thực hiện thành công nhé!