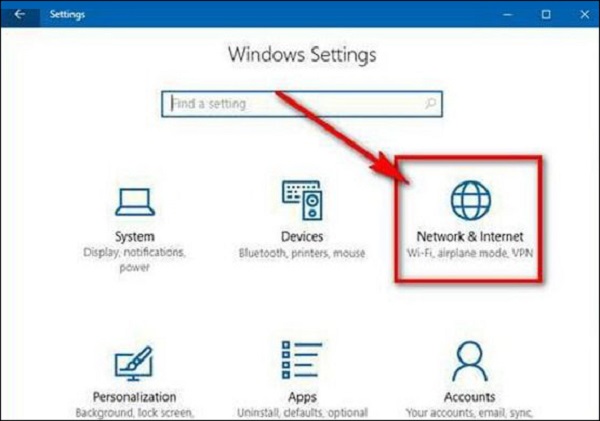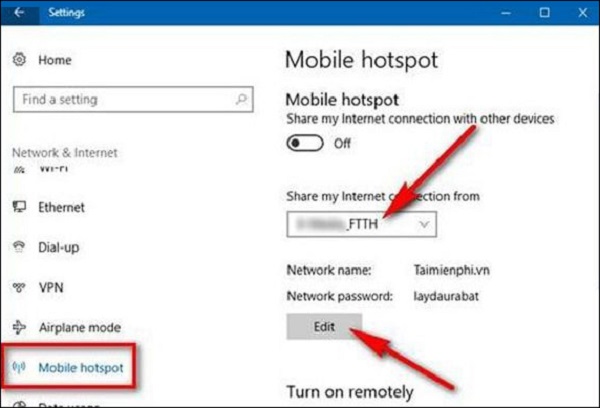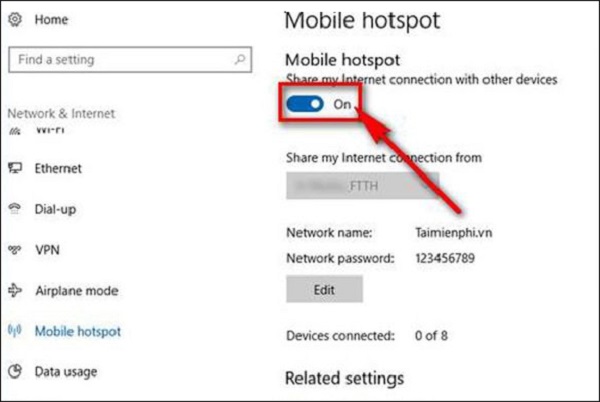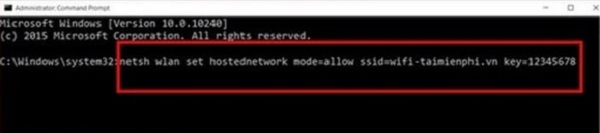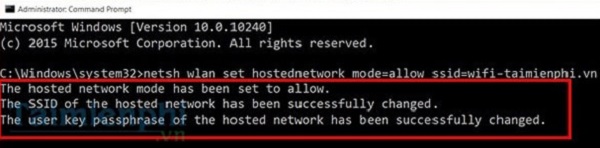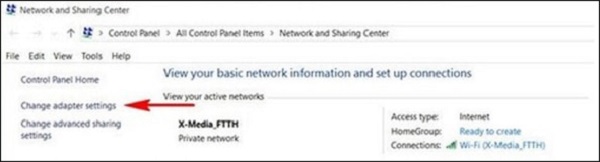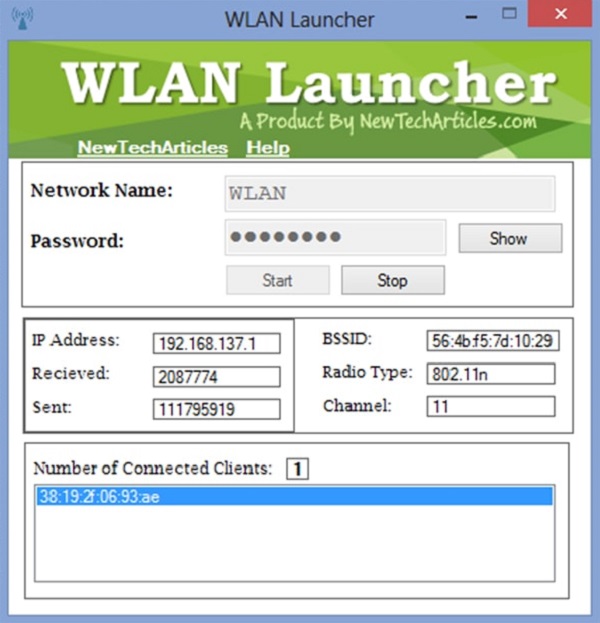Kỹ Thuật
Cách phát WiFi từ laptop Win 10 thành công 100%
Bạn muốn sử dụng Laptop của mình để phát Wifi cho người khác sử dụng nhưng vẫn chưa biết phải làm thế nào? Hãy cùng Laptop Gia Tín tìm hiểu bài viết này để biết cách phát WiFi từ laptop Win 10 thành công 100% nhé!
Nội dung Chính
Hướng dẫn cách phát WiFi từ laptop Win 10 thành công 100%
Hiện tại có rất nhiều cách phát wifi từ laptop Win 10 giúp người dùng có thể thực hiện một cách dễ dàng. Chỉ cần một vài thao tác click chuột cơ bản là chúng ta đã có thể phát WiFi trên laptop, biến laptop thành một thiết bị phát WiFi di động ở bất cứ đâu, bất cứ thời điểm nào.
1. Phát Wifi từ laptop Win 10 thông qua Windows Settings
Bước 1: Đầu tiên, các bạn sử dụng tổ hợp phím Windows + I để mở cửa sổ của Windows Setting -> Chọn mục Network & Internet.
Bước 2: Tại khung bên trái, chọn thẻ Mobile Hotspot
- Chọn đường truyền mạng để sử dụng làm nguồn cấp trong quá trình phát wifi tại Share my Internet connection from. (Chỉ thực hiện khi máy tính của bạn có nhiều đường truyền liên kết).
- Chọn vào Edit để thay đổi thông tin đăng nhập sao cho chính xác.
Bước 3: Tại hộp thoại Edit network info
- Thay đổi tên hiển thị wifi ở mục Network name
- Thay đổi password đăng nhập lại tại Network password (at least 8 characters)
- Sau đó, các bạn nhấn save để lưu lại thông tin đăng nhập
Bước 4: Sau quá trình thiết lập như trên, các bạn tiến hành nhấn vào thanh trượt phía bên dưới mục Share my Internet connection with other devices, Chuyển thành chế độ On
>>> Xem ngay: 5 Cách kiểm tra cấu hình laptop Win 10 đơn giản, nhanh chóng
2. Phát wifi từ laptop Win 10 bằng công cụ Command Prompt (Admin)
Bước 1: Nhấp chuột vào thanh phải của Start Menu, sau đó chọn vào mục Command Prompt (Admin)
Bước 2: Trong thẻ Command Prompt bạn gõ câu lệnh như sau:
netsh wlan set hostednetwork mode=allow ssid=”tên wifi” key=”mật khẩu”
Quá trình tạo điểm wifi hotspot trên windows 10 sẽ thành công khi bạn nhận được thông báo như sau:
Bước 3: Gõ lênh “netsh wlan start hostednetwork” để kích hoạt điểm phát wifi hotspot window 10 trên máy tính.
Ngoài ra, các bạn cũng có thể tham khảo một số lệnh như sau để có thể quản lí wifi dễ dàng hơn trong Command Promt của window 10:
- Kiểm tra Wifi: netsh wlan show hostednetwork.
- Tắt Wifi: netsh wlan stop hostednetwork.
- Hủy bỏ Hostednetwork đã tạo: netsh wlan set hostednetwork mode=dissable ssid=”tên wifi” key=”mật khẩu”.
Bước 4: Các bạn có thể truy cập vào Open Network and Sharing Center (Trung tâm kiểm soát mạng và chia sẻ mạng)
Bước 5: Chọn mục Change adapter settings (Thay đổi thiết lập kết nối)
Bước 6: Click chuột phải vào wifi đang sử dụng Properties
Bước 7: Chọn vào Sharing -> Allow -> Home networking connection
Đây chính là wifi mà các bạn vừa mới tạo xong. Sau đó, các bạn có thể click vào OK để có thể dễ dàng phát wifi từ laptop trên windows 10.
>>> Tham khảo ngay: Cách cài đặt khóa màn hình máy tính, laptop trên Windows 7/ 8 /10
3. Phát wifi từ laptop Win 10 bằng phần mềm
Wlan launcher
- Bước 1: Tải phần mềm Wlanlauncher về máy tính
- Bước 2: Tiến hành cài đặt phần mềm như hướng dẫn của bài viết trên
- Bước 3: Bạn có thể điền thông tin vào các mục quan trọng: Network, Mật khẩu. Sau đó, bấm Start để khởi động được wifi trên windows 10.
Connectify
- Bước 1: Tiến hành tải Connectify về máy tính
- Bước 2: Cài đặt theo hướng dẫn của bài viết tại Bước 1
- Bước 3: Cấu hình theo các bước như sau: Settings -> Wifi -> Hostpost
- Network Access: Chọn Router
- Hostpost name: Tên wifi bạn muốn phát
- Password: Mật khẩu wifi phát.
- Bước 4: Tiếp đó, chọn Start Hostpost để tiến hành quá trình phát wifi
Ngoài các phần mềm trên, bạn hoàn toàn có thể tham khảo một số phần mềm tương tự như:
- Connectify
- MyPublicWiFi
- MHotspot
- Thinix WiFi Hotspot
- WiFi HotSpot Creator
- Virtual Router/ Virtual Router Manager
- Maryfi
- My WiFi Router
- OSToto Hotspot
Thế là xong, bây giờ bạn hãy mở thiết bị mà mình muốn sử dụng internet và kết nối với WiFi Hotspot mà bạn đã thiết lập từ laptop Windows 10 nhé!
>>> Đừng bỏ lỡ: Cách bật Bluetooth trên Laptop Win 7, Win 8, Win 10
Chúc các bạn thực hiện thành công nhé!