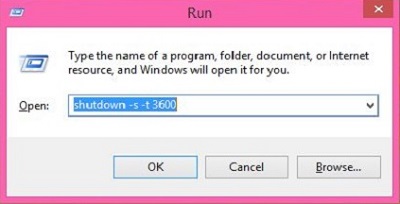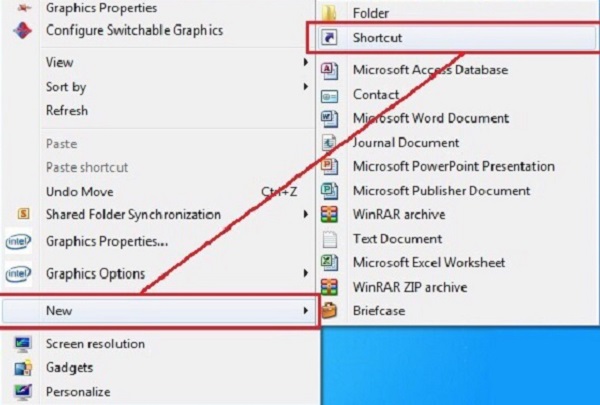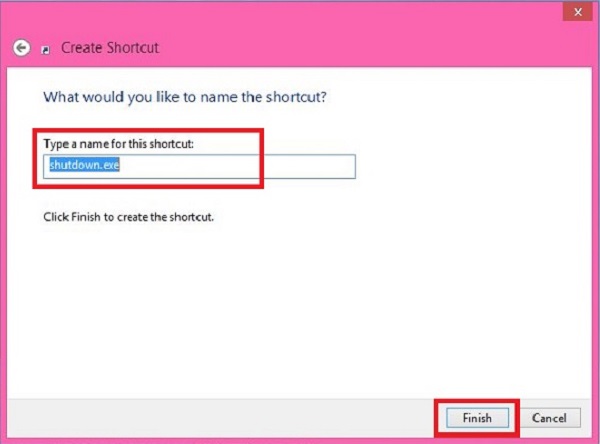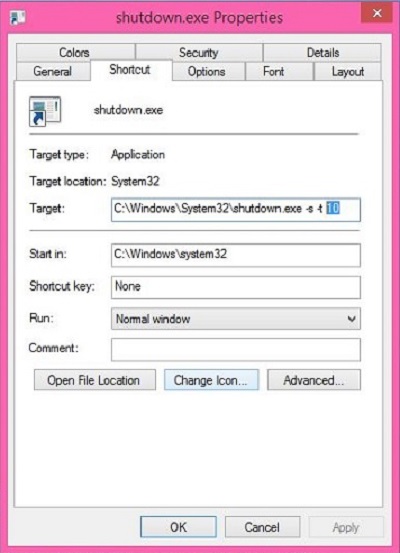Kỹ Thuật
Cách hẹn giờ tắt máy tính trên Windows 10 đơn giản, hiệu quả nhất
Bài viết dưới đây, Giatin.com.vn xin hướng dẫn các bạn cách hẹn giờ tắt máy tính trên Windows 10 đơn giản, hiệu quả nhất giúp bạn có thể lên lịch tắt máy tính ngay cả khi không ngồi trước máy. Mời các bạn cùng tham khảo nhé!
Nội dung Chính
Tại sao nên và cần hẹn giờ tắt máy tính?
- Bạn cần download file nhưng thời gian download khá lâu, mà bạn lại không thể chờ máy tải xong rồi mới tắt máy, khi đó, hẹn giờ tắt máy tính sẽ trở nên vô cùng tiện lợi.
- Ngoài ra, việc hẹn giờ tắt máy tính sẽ hạn chế việc người khác xâm nhập và truy cập vào những thông tin mật trong máy tính của bạn.
- Hẹn giờ máy tính còn giúp duy trì độ bền của máy tính.
Cách hẹn giờ tắt máy tính trên Windows 10 đơn giản, hiệu quả nhất
Cách 1: Hẹn giờ tắt máy tính bằng hộp thoại Run
Bước 1: Giữ tổ hợp phím Windows + R để mở hộp thoại Run. Sau đó, gõ lệnh “shutdown -s -t 3600” (3600 là thời gian hẹn giờ tắt máy tính được tính bằng giây, bạn có thể thay đổi giá trị 3600 thành thời gian hợp lý hơn).
Một số lệnh được thiết lập sẵn về thời gian, bạn có thể sử dụng như sau:
- 5 phút: shutdown -s -t 300
- 10 phút: shutdown -s -t 600
- 15 phút: shutdown -s -t 900
- 30 phút: shutdown -s -t 1800
- 1 tiếng: shutdown -s -t 3600
- 2 tiếng: shutdown -s -t 7200
- 3 tiếng: shutdown -s -t 10800
- 4 tiếng: shutdown -s -t 14400
Bước 2: Muốn hủy lệnh tắt máy tính bạn cũng mở hộp thoại Run lên và nhập lệnh “shutdown -a” vào.
>>> Xem thêm: Cách phát WiFi từ laptop Win 10 thành công 100%
Cách 2: Hẹn giờ tắt máy tính bằng cách tạo file Shortcut sử dụng nhiều lần
Bước 1: Click chuột phải vào màn hình desktop -> Chọn New -> Chọn Shortcut.
Bước 2: Tại ô Type the location of the item, bạn điền vào “shutdown -s -t 10“, trong đó 10 là số giây. Bạn có thể thay đổi số giây này theo ý muốn, đây chỉ là bước ban đầu bạn điền vào thôi. Click Next để tiếp tục.
Bước 3: Điền tên cho shortcut vừa tạo và chọn Finish để kết thúc.
Bước 4: Để thay đổi thời gian hẹn giờ tắt máy bạn có thể click chuột phải vào shortcut vừa tạo và chọn Properties. Sau đó thay đổi giá trị “10″ (số giây mà bạn đã cài đặt ở bước 2) trong mục Target, sau đó click Ok để xác nhận.
Trên đây là cách giúp bạn hẹn giờ tắt máy tính trên Win 10 nhanh và đơn giản nhất. Trên mạng hiện nay có rất nhiều phần mềm cũng như cách để hẹn giờ tắt máy tính nhưng đa số là rườm rà và phần mềm thì khá nặng bởi vậy Phòng kỹ thuật Sửa chữa Laptop Đà Nẵng của GIA TÍN Computer viết bài này để chia sẻ với các bạn những cách tốt nhất và dễ thực hiện nhất.
>>> Đừng bỏ lỡ: Cách khắc phục lỗi laptop không Shutdown và Restart được
Hi vọng bài viết sẽ hữu ích với bạn. Chúc các bạn thành công!!!