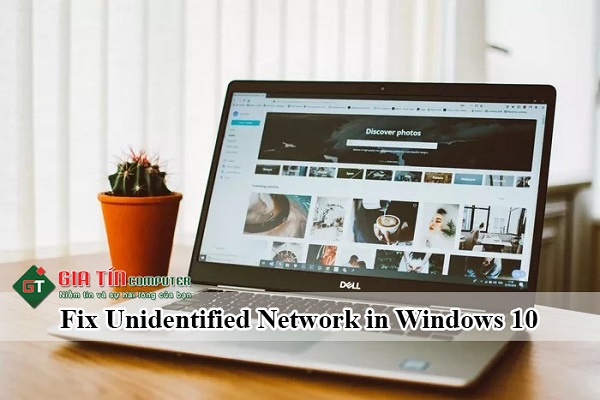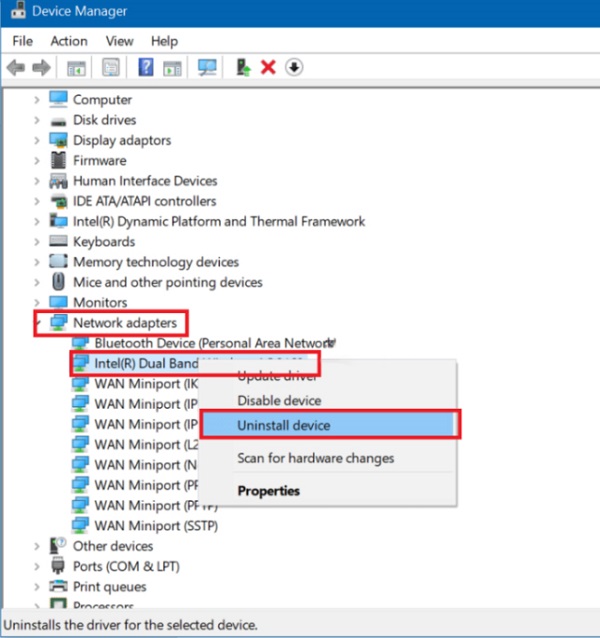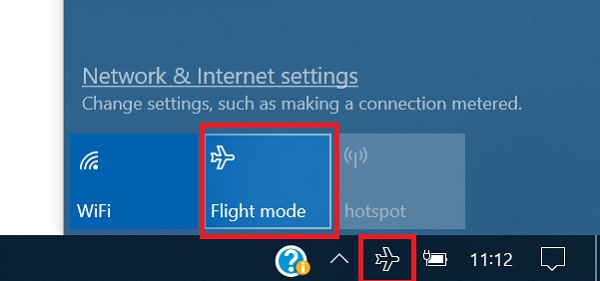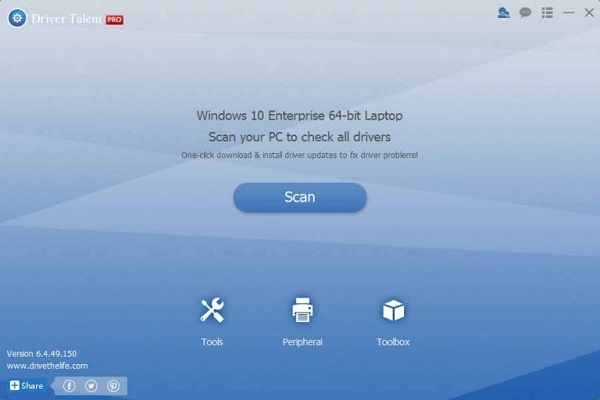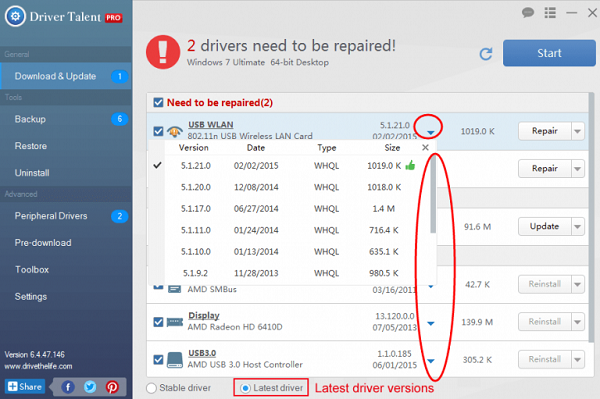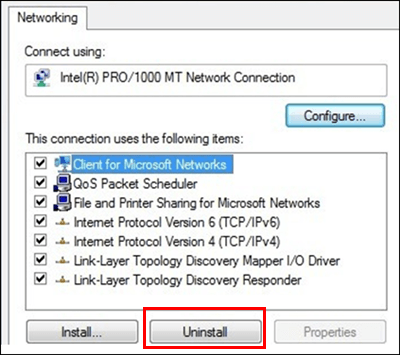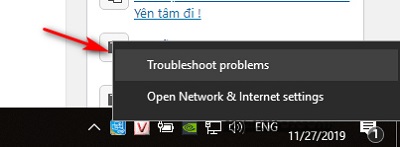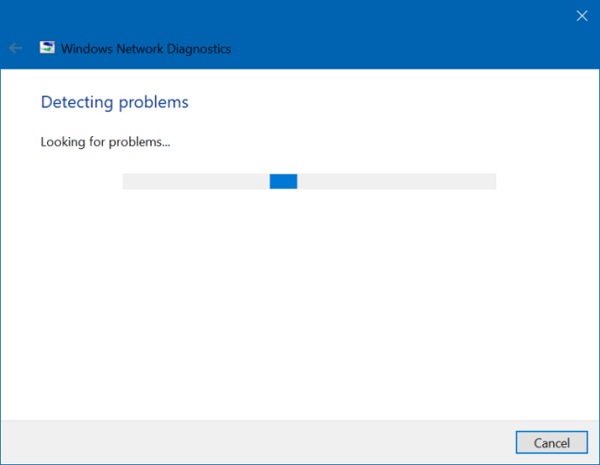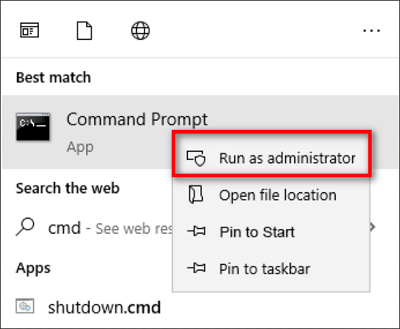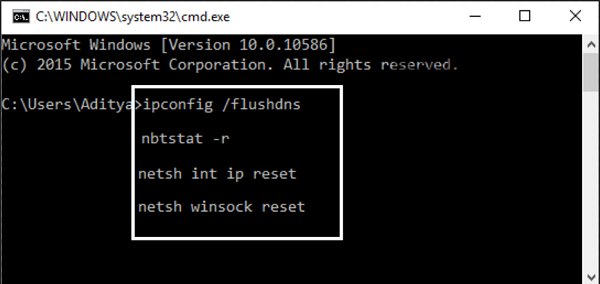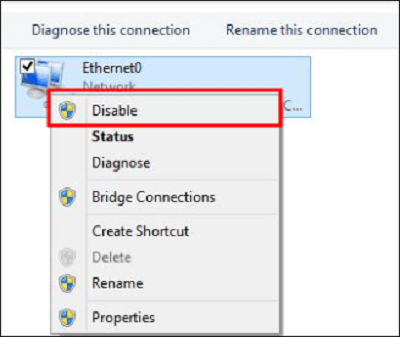Kỹ Thuật
Cách sửa lỗi “Unidentified Network” trên Windows 10
Cách sửa lỗi “Unidentified Network” trên Windows 10 giúp bạn truy cập internet một cách bình thường trên máy tính chạy Win 10 của mình, có rất nhiều nguyên nhân dẫn tới lỗi “Unidentified Network”, bạn theo dõi nội dung dưới đây của Giatin.com.vn để biết cách khắc phục chi tiết nhất. Hãy cùng theo dõi nhé!
Hướng dẫn sửa lỗi “Unidentified Network” trên Windows 10 cực đơn giản
1. Cài đặt driver mạng phù hợp.
Bước 1: Đầu tiên, các bạn lên trang chủ hãng máy tính mà bạn đang sử dụng ở một máy tính khác, tìm và tải driver mạng về sau đó copy sang máy tính đang bị lỗi Unidentified Network.
(Ví dụ máy tính của mình là Asus: https://www.asus.com/Laptops/)
Bước 2: Tiếp đó, các bạn vào Device Manager và gỡ Network Adapter hiện có ra. Sau đó, khởi động lại máy và cài đặt lại driver bạn vừa copy vào.
2. Tắt chế độ máy bay (Airplane Mode)
Bước 1: Các bạn, nhấp vào biểu tượng giống như Máy bay hoặc biểu tượng Wi-Fi trên thanh tác vụ
Bước 2: Phía bên cạnh, click chuột vào biểu tượng Flight Mode để tắt nó đi.
Bước 3: Bây giờ bạn hãy thử rút dây mạng ra và cắm lại để xem kết quả nhé.
>>> Xem ngay: Cách thiết lập nhiều Modem Wifi dùng chung 1 line nhà mạng
3. Cập nhật Network Card/ Adapter Drivers
Các Driver đã lỗi thời hoặc không tương thích sẽ gây ra mạng Win 10 không xác định và các vấn đề khác của Windows 10, chẳng hạn như màn hình cảm ứng ma thuật, vấn đề khởi động chậm, chuột và bàn phím không hoạt động… Vì vậy, nên nâng cấp Network Card/ Adapter Drivers
Bạn có thể sử dụng các công cụ tải driver và cập nhật driver như Driver Talent để cập nhật Driver mạng và khắc phục sự cố Unidentified Network Windows 10.
LINK DOWLOAD: Driver Talent
Đây là 3 bước để cập nhật Driver với Driver Talent.
Bước 1: Scan Drivers Gỡ bỏ Sự cố Unidentified Network Windows 10
Công cụ thông minh sẽ phát hiện tất cả các Driver mạng có vấn đề trước khi cập nhật.
Bước 2: Cập nhật Driver
Nhấp vào Cập nhật để tải xuống và cài đặt Driver mạng mới nhất và không tương thích và khắc phục sự cố mạng.
Bước 3: Khởi động lại máy tính
Khởi động lại máy tính để làm cho Driver mới được cài đặt có hiệu lực.
Bạn cũng có thể sử dụng Driver Talent cho Card mạng nếu không có mạng nào có sẵn khi bạn cập nhật Driver.
Lưu ý: Vì bạn không có mạng trên máy tính cá nhân, bạn có thể sử dụng ổ USB để truyền các tệp Driver hoặc Driver Talent đã tải về ở nơi khác hoặc bạn có thể tải xuống các tệp qua điện thoại thông minh của mình và sau đó dán chúng vào máy tính của bạn. Ngoài ra, trong trường hợp Driver crashes annoy bạn bất ngờ sau khi hệ thống thay đổi, đừng quên sao lưu các Driver hoặc tạo một điểm khôi phục hệ thống.
4. Vô hiệu hoá các kết nối mạng xung đột
Các chương trình hoặc phần mềm liên quan đến mạng, như trình quản lý không dây hoặc chương trình VPN, có thể ảnh hưởng đến card mạng để truyền thông và dẫn đến Unidentified Network được Windows 10 hoặc không có vấn đề truy cập mạng. Vì vậy, vô hiệu hóa các mục xung đột và đây là các bước sau:
Bước 1: Nhấp chuột phải vào biểu tượng mạng trong khu vực thông báo để chọn Open Network and Sharing Center, sau đó kích Change Adapter Settings.
Bước 2: Tiếp đó, nhấp chuột phải vào Ethernet hoặc Local Area Connection và chọn Properties.
Bước 3: Chọn tab Network và Uninstall các mục xung đột trên danh sách.
>>> Tìm hiểu ngay: Cách sửa lỗi laptop không hiển thị danh sách Wifi
5. Chạy Troubleshoot Problems
Bước 1: Trước tiên, click chuột phải vào biểu tượng mạng ở góc phải phía dưới màn hình và chọn Troubleshoot Problems
Bước 2: Sau đó, cửa sổ chuẩn đoán mạng sẽ được mở ra và tự động tìm kiếm các vấn đề, chương trình này cũng sẽ tự động khắc phục các vấn đề được tìm thấy.
6. Khởi động lại bộ đệm Network & Flush DNS
Đặt lại mạng và xóa bộ đệm DNS có thể giúp giải quyết các sự cố do lỗi nhập DNS hoặc lỗi trong cấu hình.
Bước 1: Các bạn vào Start -> gõ “Command Prompt” -> Mở dưới quyền Run Administrator
Nhập từng lệnh sau lần lượt và nhấn Enter sau khi nhập xong từng dòng lệnh.
- ipconfig /release
- ipconfig /renew
- netsh winsock reset
- netsh int ip reset
- ipconfig /flushdns
- ipconfig /registerdns
- netsh int tcp set heuristics disabled
- netsh int tcp set global autotuninglevel=disabled
- netsh int tcp set global rss=enabled
- netsh int tcp show global
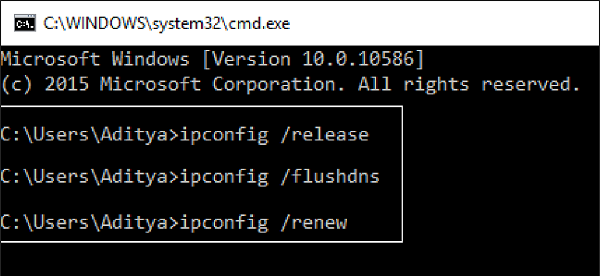
Bước 2: Khởi động lại máy tính của bạn để lưu các thay đổi và hãy theo dõi xem lỗi Unidentified Network còn xuất hiện không nhé.
7. Vô hiệu hoá và kích hoạt lại mạng
Bước 1: Khởi động Open Network and Sharing Center.
Bước 2: Nhấp chuột phải vào biểu tượng Ethernet hoặc Wireless Network Connection với Unidentified network và chọn Disable.
Bước 3: Nhấp chuột phải vào biểu tượng và bật lại nó.
>>> Bạn đã biết: Cách FIX lỗi Modem Wifi TP-Link không vào được mạng
8. Vô hiệu hoá Antivirus tạm thời
Đôi khi, chương trình Antivirus có thể gây ra lỗi Unidentified Network trên Windows 10 và để xác minh đây không phải là nguyên nhân bạn cần phải tắt phần mềm chống vi-rút của mình trong một thời gian giới hạn để bạn có thể kiểm tra xem lỗi có xuất hiện khi tắt phần mềm chống virus không.
Trên đây là cách khắc phục lỗi “unidentified network” trên Win 10 khi sử dụng Wifi trên máy tính xách tay. Hy vọng với những hướng dẫn trên đây sẽ giúp bạn nhanh chóng khắc phục được tình trạng không vào được mạng Internet trên máy tính của mình.
>>> Đừng bỏ lỡ: Cách khắc phục lỗi không phát được Wifi trên Win 10
Chúc các bạn thành công nhé!