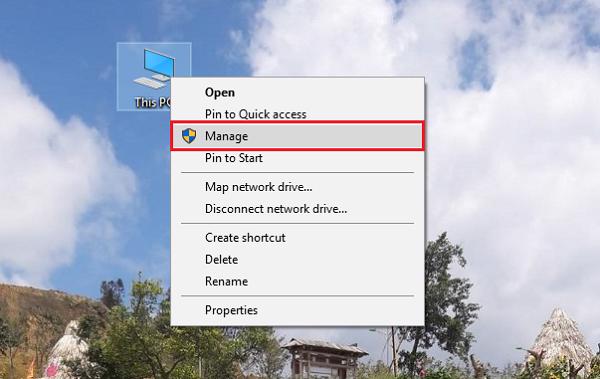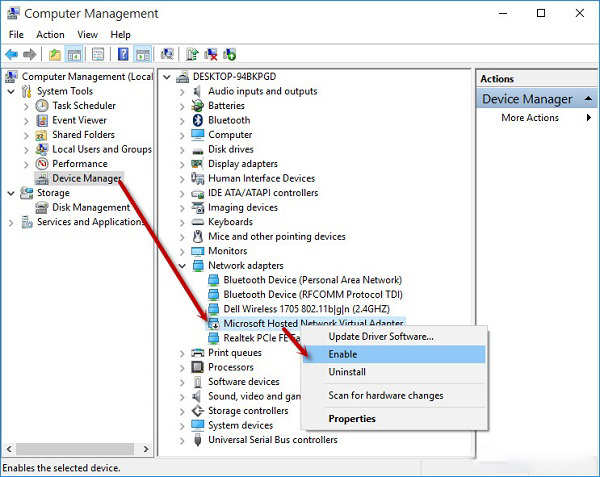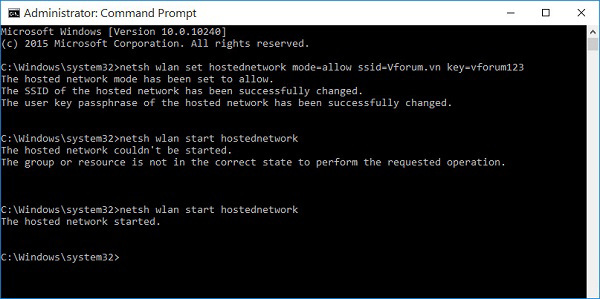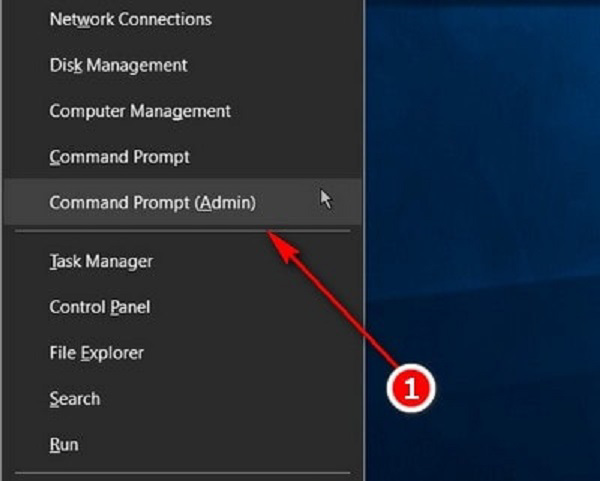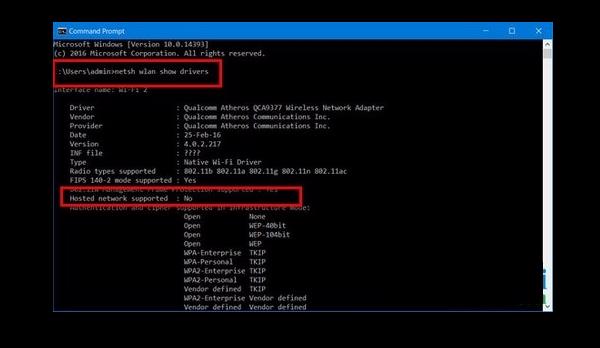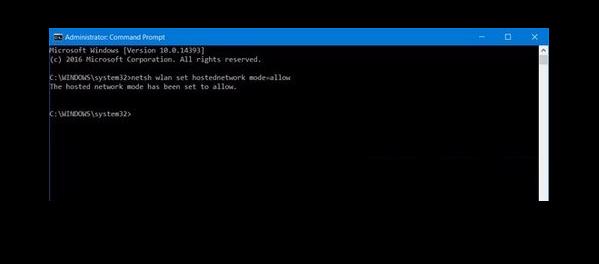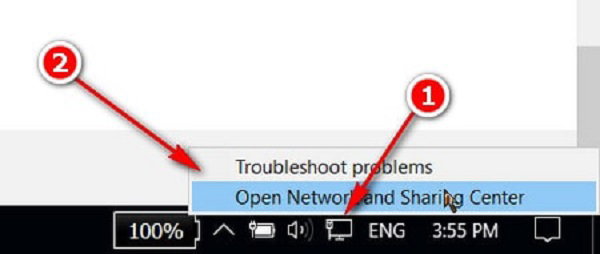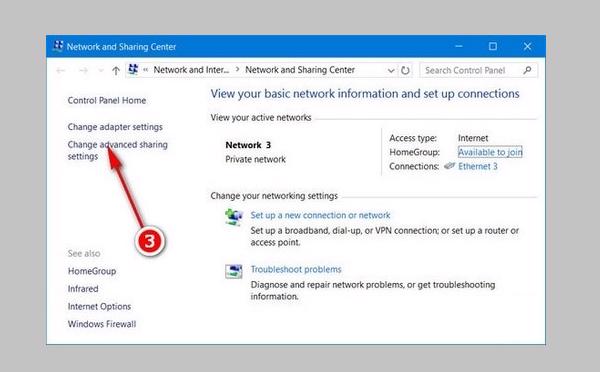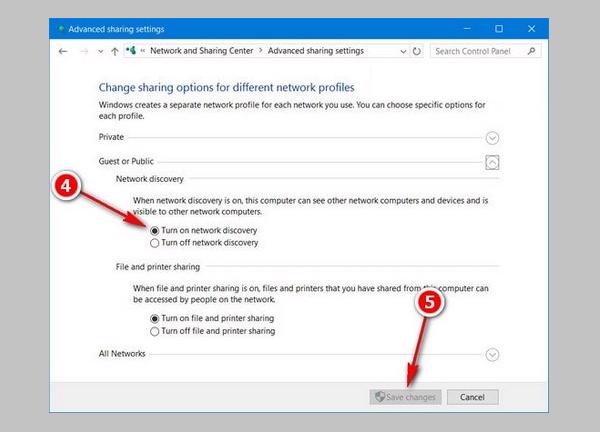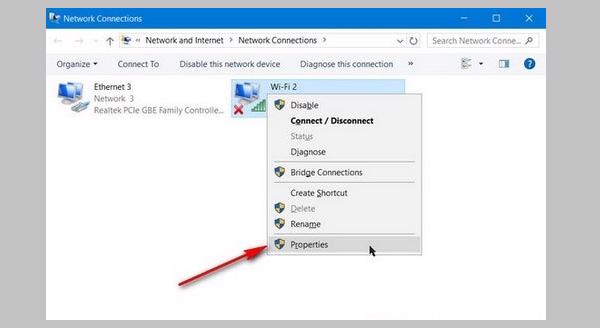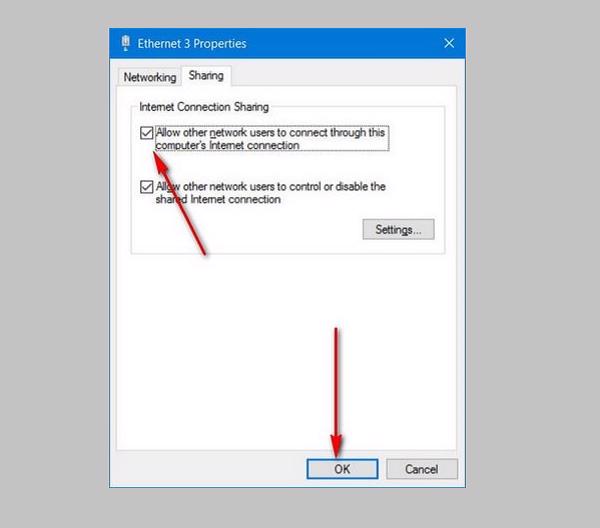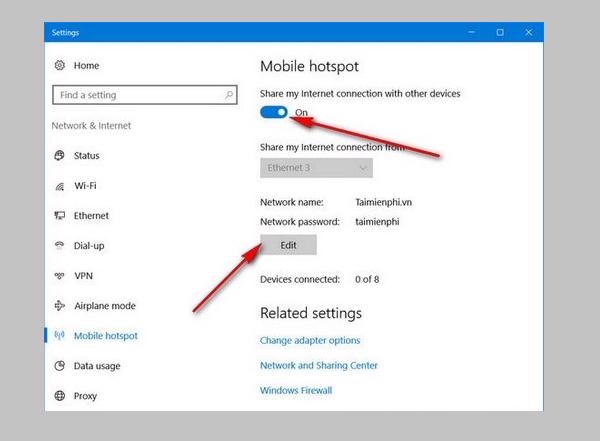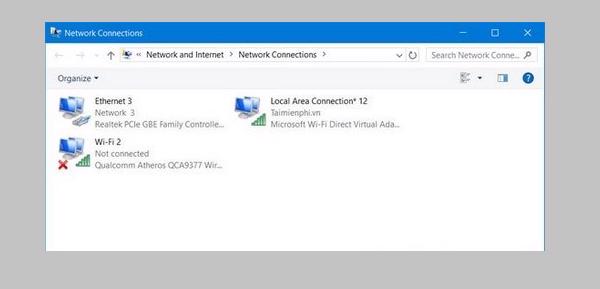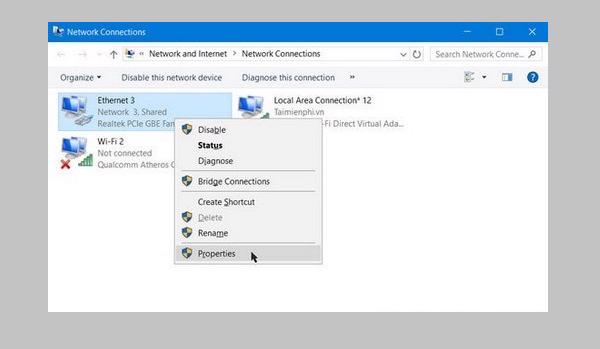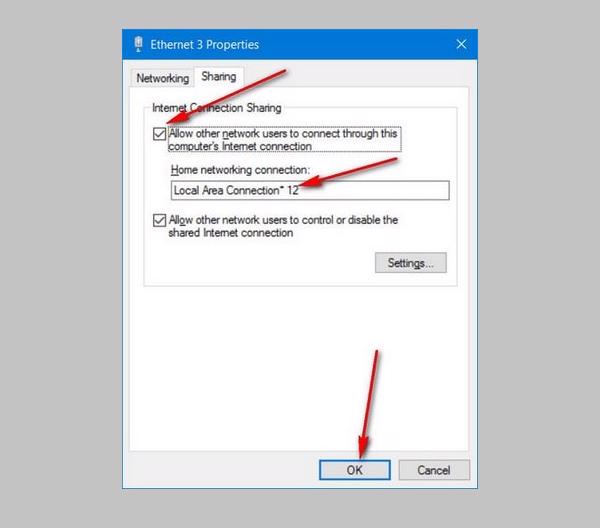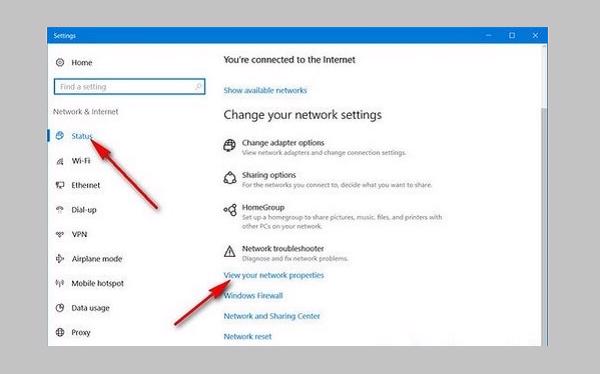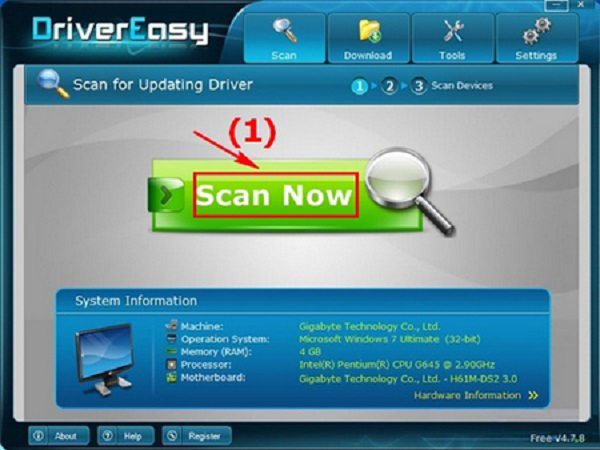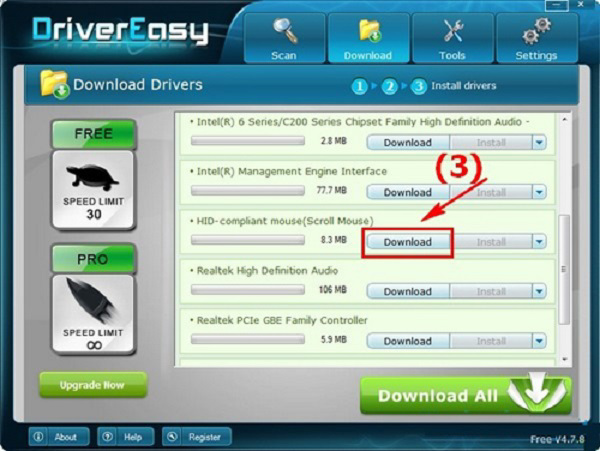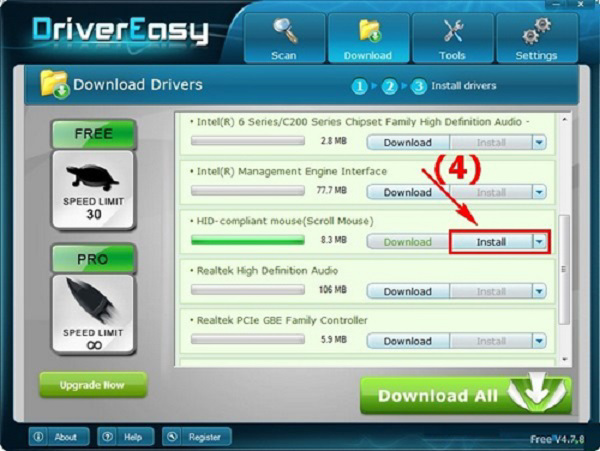Kỹ Thuật
Cách khắc phục lỗi không phát được Wifi trên Win 10
Bạn đang gặp phải lỗi không phát được wifi trên hệ điều hành windows 10 ư? Cụ thể khi phát wifi trên win 10 bạn gặp phải thông báo “we can’t setup mobile hotspot” và bạn không biết phải làm như thế nào để sửa lỗi này. Đừng lo lắng vì ở bài viết dưới đây, Giatin.com.vn xin được chia sẻ đến các bạn cách sửa lỗi không phát được wifi trên win 10 cho những ai đang gặp rắc rối bởi lỗi này. Hãy cùng theo dõi nhé!
Nội dung Chính
- Tại sao không phát được Wifi trên Win 10?
- Hướng dẫn cách khắc phục lỗi không phát được Wifi trên Win 10
- 1. Fix lỗi không phát được Wifi trên Win 10 đơn giản
- 2. Sửa lỗi không phát được Wifi trên Win 10 bằng công cụ Command Prompt
- 3. Khắc phục lỗi không phát được Wifi trên Win 10 khi thiếu Driver bằng Driver Easy
Tại sao không phát được Wifi trên Win 10?
Khi cài đặt lại hệ điều hành Windows cho máy tính, laptop của nhiều người tự phát được wifi nhưng giờ lại không thể phát được. Nguyên nhân gây ra tình trạng lỗi này đó chính là máy tính chưa được cài đặt đầy đủ driver liên quan tới phần mạng wifi và internet.
Hướng dẫn cách khắc phục lỗi không phát được Wifi trên Win 10
1. Fix lỗi không phát được Wifi trên Win 10 đơn giản
Bước 1: Trước tiên, các bạn click chuột phải vào My Computer (This PC với hệ điều hành window 8, 10) chọn vào Manage.
Bước 2: Sau đó chọn vào Device Manager -> tiếp đến vào Network adapters -> xem phần nào với biểu tượng dấu chấm than màu vàng hay Disable thì chọn vào mục Microsoft Hosted Network Vitural Adapter.
Bước 3: Tiếp theo, nhấn chuột phải và chọn Enable.
Và bây giờ các bạn thử lại với lệnh: “netsh wlan start hostednetwork“
>>> Xem ngay: Cách cài đặt USB Wifi TP-Link trên Windows
2. Sửa lỗi không phát được Wifi trên Win 10 bằng công cụ Command Prompt
Bước 1: Đầu tiên, các bạn nhấn theo đường chỉ dẫn sau của mình: Nhấn vào Start Menu và chọn vào Command Prompt (admin)
Bước 2: Sau đó, các bạn nhập vào dòng lệnh “netsh wlan show drivers“ vào cửa sổ Command Prompt
Lệnh này thường cho người dùng biết được trên hệ điều hành Windows 10 có đang được hỗ trợ phát wifi hotspot hay không? Các bạn nên chú ý tới dòng Hosted network supported: YES là có còn NO là không.
Ở đây có hai trường hợp YES thì bạn sẽ thực hiện theo bước thứ 3 (vì lỗi không phát được wifi), còn nếu dòng này hiện là NO như là hình ảnh minh họa bên trên thì các bạn chỉ cần gõ theo lệnh như hình ảnh phía dưới để được kích hoạt hỗ trợ.
Bước 3: Nếu thông báo lỗi We can’t setup mobile hotspot vẫn còn dẫn tới tình trạng không phát được wifi trên hệ điều hành windows 10, thì các bạn tiến hành nhấn chuột phải vào Biểu tượng mạng và chọn vào Open Network and Sharing Center.
Tại đây, các bạn nhấn vào Change advanced Sharing Settings giống hình bên dưới.
Bước 4: Các bạn tích vào ô Turn on network discovery để kích hoạt nó lên.
Bước 5: Bây giờ các bạn về lại cửa sổ Network connections, rồi chọn Change adapter settings (tìm đúng mạng mà các bạn đang kết nối).
Tại đây, các bạn nhấn chuột phải chọn vào Properties.
Sau khi hệ thống hiển thị lên một cửa sổ thì các bạn nhấn vào mục Sharing và tích chọn vào ô Allow other network users to connect through this computer’s Internet connection.
Bây giờ, các bạn hãy quay trở lại giao diện Mobile Hotspot và kích hoạt lại sẽ không còn thấy thông báo We can’t setup mobile hotspot
Trường hợp khác
Sau khi các bạn kích hoạt Mobile Hotspot trên hệ điều hành windows 10 nhưng vẫn không thể nào phát được wifi, thì lí do chủ yếu là khi thực hiện ở bước số 5 phía ở trên tính năng ở trong phần Sharing không đúng kết nối mạng của các bạn dùng. Các bạn có thể sẽ thực hiện hướng dẫn sau đây:
Bước 1: Về giao diện chính của Network Connection, các bạn sẽ thấy được có thêm một biểu tượng phát khác (đây là mạng ảo để phát wifi win 10).
Bước 2: Các bạn cần chú ý tới tên của mạng ảo này là Local Area Connection* 12, rồi sau đó nhấn vào mạng dây Ethernet bằng cách nhấn chuột phải chọn vào Properties.
Bước 3: Ở đây các bạn click vào lại tab Sharing và nhấn vào dòng Allow other network users to connect through this computer’s Internet connection để kích hoạt mạng không dây ảo (ở đây là cái * 12 mà được nhắc ở trên) xong rồi nhấn vào OK.
Để xem lại kết nối mạng của các bạn vào mục Settings và nhấn chọn vào Network & Internet, rồi tiếp đến Status và cuối cùng là View your network properties.
>>> Tìm hiểu ngay: Cách kết nối máy in với laptop qua Wifi đơn giản nhất
3. Khắc phục lỗi không phát được Wifi trên Win 10 khi thiếu Driver bằng Driver Easy
Các bạn cũng có thể sửa lỗi không phát được wifi trên win 10 bằng phần mềm bằng những thao tác như sau:
Bước 1: Tìm trên mạng và tải phiên mới nhất của Connectify.
Bước 2: Sau khi tải phiên bản về bạn tiến hành cài đặt chương trình.
Bước 3: Ngay sau khi cài đặt hãy khởi động chương trình bằng cách chọn vào Scan Now.
Bước 4: Sau đó các bạn chọn vào Get Driver và kiểm tra xem trong những driver thì còn thiếu driver nào. Từ đó chọn những driver còn thiếu và chọn vào Dowload.
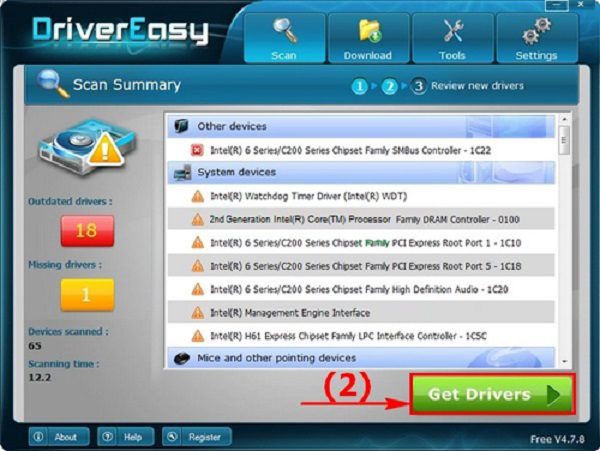
Bước 5: Khi những chương trình đã download driver về máy tính thì các bạn chọn vào Install để cài đặt driver cho máy.
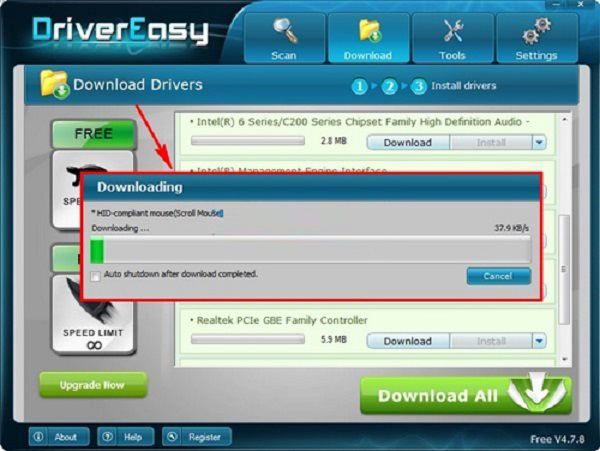
Như vậy đã xong và các bạn có thể cài lại Connectify và phát wifi từ máy tính của mình. Ngoài Connectify các bạn cũng có thể sử dụng những phần mềm hỗ trợ phát wifi trên máy tính khác như: MyPublicWiFi, Maryfi…
>>> Đừng bỏ lỡ: Cách fix lỗi laptop không bắt được wifi trên những hệ điều hành mới hiện nay
Với vài thủ thuật khắc phục lỗi không phát được Wifi trên Win 10 giúp các bạn tham khảo. Chúc các bạn thành công.