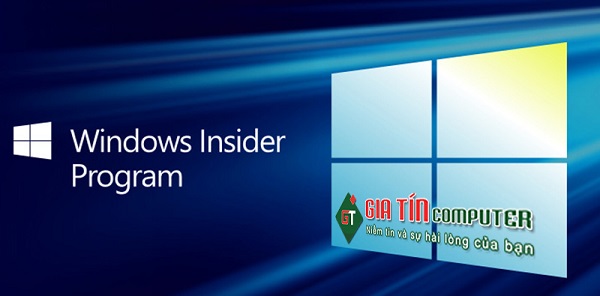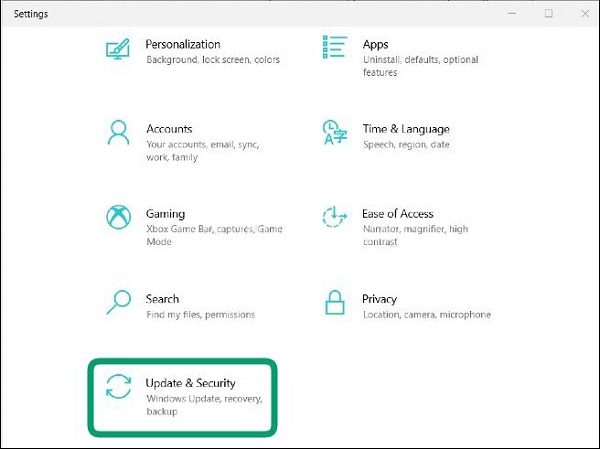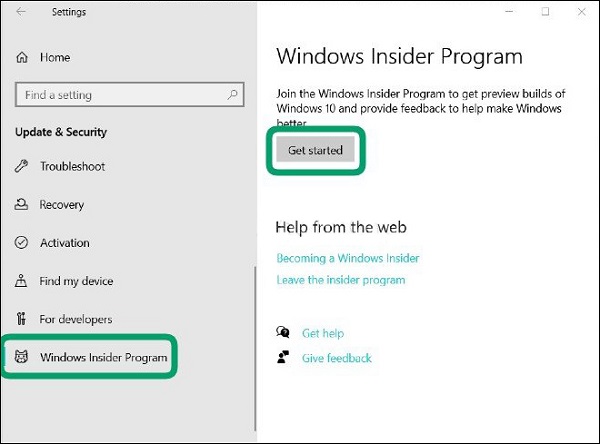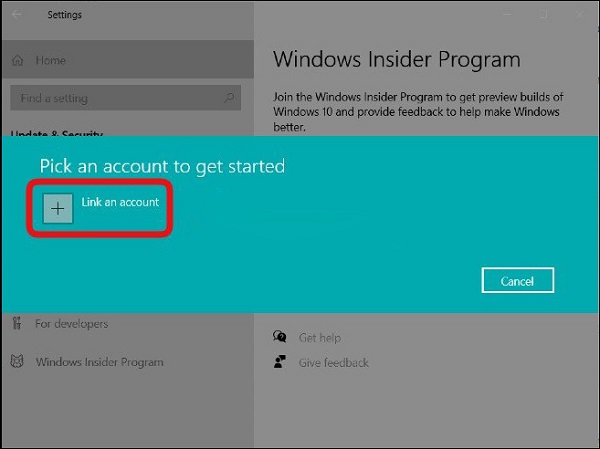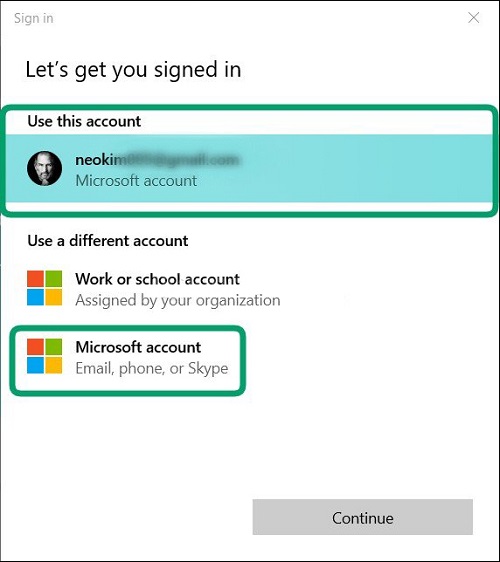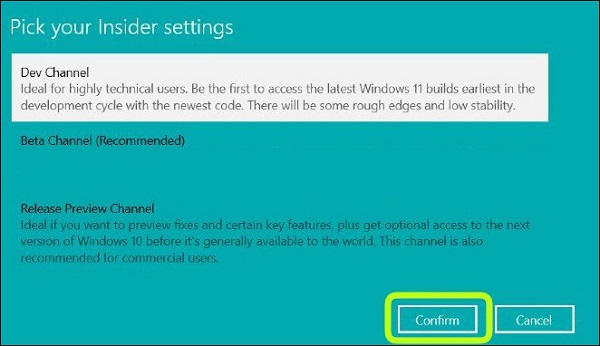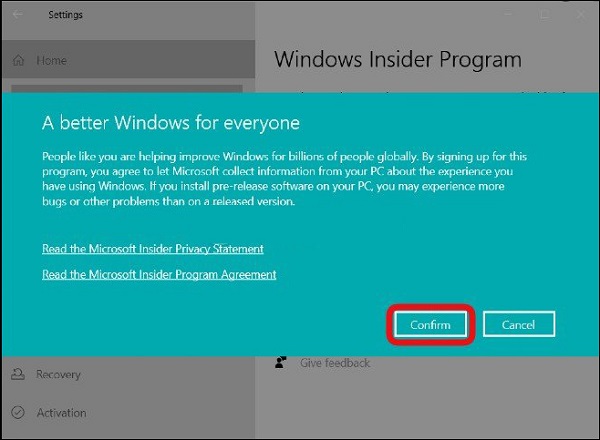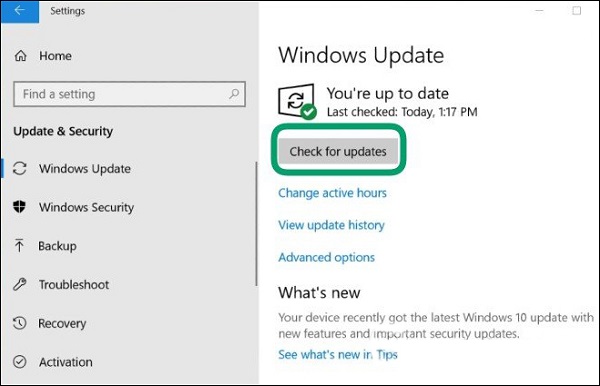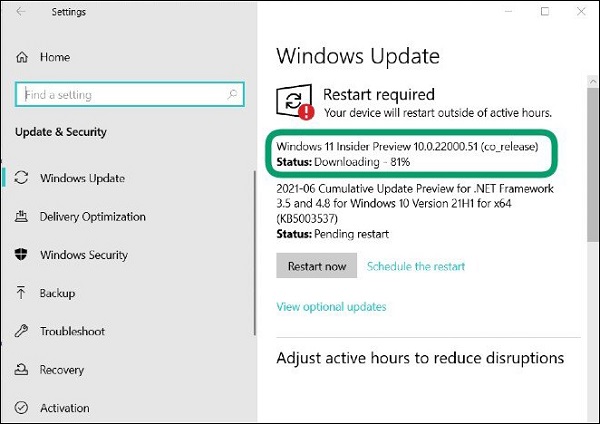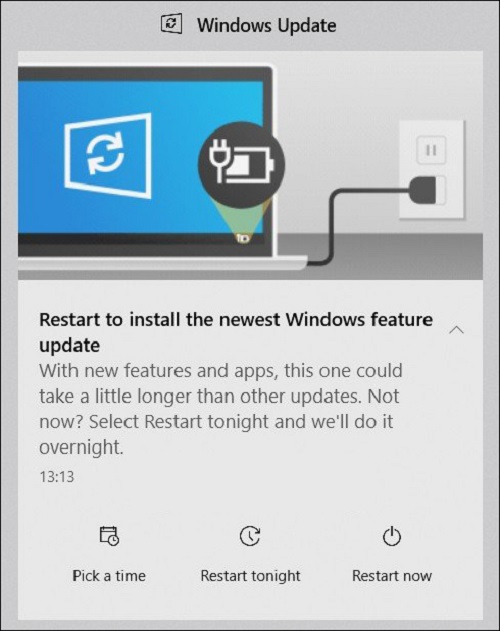Kỹ Thuật
Đăng ký Windows Insider Program để trải nghiệm sớm Windows 11
Hiện nay, Microsoft đã chính thức cho phép các bạn tải về Windows 11 Insider Preview dành cho người dùng khi đăng ký Windows Insider Program. Với thiết kế tinh tế và giao diện người dùng gọn gàng, hiện đại, có tính thẩm mỹ cao sẽ giúp các bạn có những trải nghiệm tốt nhất. Bài viết dưới đây, Giatin.com.vn xin hướng dẫn các bạn cách cập nhật Windows 11 Insider Preview đơn giản nhất. Hãy cùng theo dõi nhé!
Đăng ký Windows Insider Program để trải nghiệm sớm Windows 11
Bước 1: Đầu tiên, các bạn cần có một tài khoản Microsoft. (Nếu chưa thì hãy tham khảo ngay cách tạo tài khoản Microsoft)
Bước 2: Sau đó, các bạn nhấn chọn Windows + I để mở Settings trên máy tính Windows 10
Bước 3: Tại đây, bạn chọn Update & Security
Bước 4: Tiếp theo đó, các bạn tìm kiếm ở thanh bên phải và nhấn vào Windows Insider Program
Bước 5: Ngay lúc này, tiến hành nhấn Get Started
Bước 6: Tiếp đến, hãy chờ màn hình máy tính load xong rồi các bạn nhấn vào Link an account
Bước 7: Các bạn chọn tài khoản mà các bạn đã đăng nhập sẵn hoặc là đăng nhập tài khoản Microsoft mà các bạn mới vừa tạo bằng cách nhấn vào Microsoft account. Sau đó, các bạn nhấp vào Work or school account để có thể sử dụng tài khoản Microsoft được cấp quyền bởi cơ quan, tổ chức… Sau khi chọn xong hãy nhấn Continue để tiếp tục.
Bước 8: Đăng nhập tài khoản (Bạn có thể bỏ qua bước này nếu bạn chọn tài khoản đăng nhập sẵn)
Bước 9: Màn hình sẽ hiện ra 3 lựa chọn cho các bạn.
- Dev Channel: Đây là lựa chọn lý tưởng cho những người dùng hiểu biết sâu về công nghệ.
- Beta Channel: Đây là lựa chọn mà Microsoft khuyến khích người dùng Windows Insider Program nên tham gia.
- Release Preview Channel: Đây là lựa chọn lý tưởng cho những ai muốn xem trước các bản vá và một số tính năng quan trọng cùng tùy chọn truy cập vào bản cập nhật tiếp theo của Windows 10 ngay trước khi nó được tung ra cho người dùng toàn cầu.
Các bạn nên chọn gói Dev Channel để nhận các bản cập nhật mới sớm nhất, say đó chọn Confirm để xác nhận.
Bước 10: Một thông báo xuất hiện nhắc nhở bạn khi tham gia Windows Insider Program là đồng nghĩa với việc các bạn cho phép Microsoft thu thập thông tin về trải nghiệm Windows trên PC của bạn. Bên cạnh đó, Microsoft còn nhắc nhở rằng các bản thử nghiệm thường sẽ khiến các bạn gặp phải nhiều lỗi thông thường. Sau đó, chọn Confirm để xác nhận hoặc Cancel để huỷ đăng ký nếu các bạn chưa thực sự sẵn sàng.
Bước 11: Cuối cùng, các bạn nhấn Restart Now để khởi động lại máy tính và áp dụng ngay thay đổi mà mình vừa thực hiện hoặc chọn Restart Later
Cách tải và cài đặt Windows 11 Insider Preview
Quá trình cập nhật và cài đặt diễn ra nhanh chóng mà không hề làm mất dữ liệu của các bạn. Để cập nhật Windows 11 Insider Preview các bạn chỉ cần thực hiện theo các bước dưới đây:
Bước 1: Trước tiên, các bạn nên tham gia Windows Insider Program theo các bước hướng dẫn trên đây.
Bước 2: Và sau khi khởi động lại máy tính, các bạn nhấn Windows + I để mở hộp thoại Settings, sau đó chọn Update & Security.
Bước 3: Tiếp đó, các bạn nhấn Check for updates
Bước 4: Lúc này, hệ thống sẽ xuất hiện thông báo rằng có bản cập nhật Windows 11 và hệ thống cũng sẽ tự động tải bản cập nhật này về máy tính cho bạn. Quá trình này diễn ra khoảng 1 – 2 tiếng đồng hồ tuỳ theo tốc độ đường truyền mạng của nhà bạn.
Bước 5: Sau khi cài đặt xong, hệ thống sẽ hiển thị thông báo ở góc bên phải màn hình nhắc nhở bạn khởi động lại máy để tiếp tục quá trình cài đặt. Nếu chưa sẵn sàng, các bạn có thể chọn khởi động lại vào buổi tối hoặc hẹn giờ khởi động lại.
Bước 6: Cuối cùng, các bạn đợi hệ thống cập nhật, quá trình này diễn ra trong vài phút và máy tính của bạn sẽ khởi động lại vài lần nữa.
Như vậy là chúng tôi đã hướng dẫn cho các bạn cách cập nhật Windows 11 Insider Preview xong rồi đấy. Nếu thấy bài viết hay, hữu ích thì hãy share ngay cho bạn bè cùng biết nhé!
Chúc các bạn thực hiện thành công!