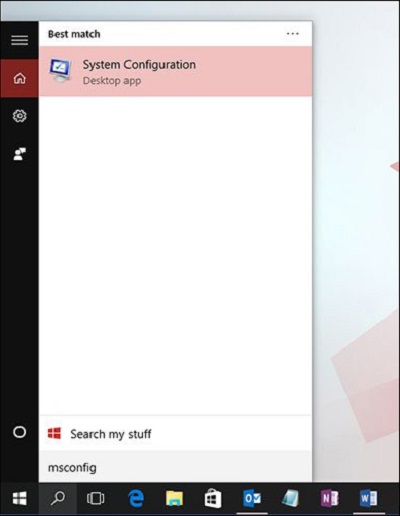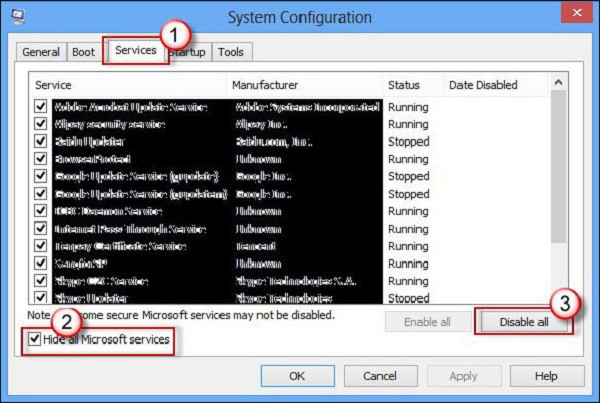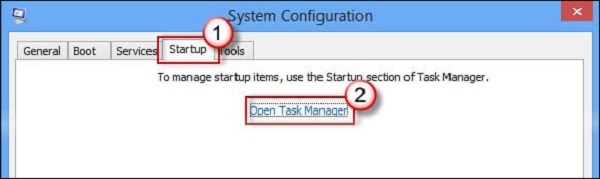Kỹ Thuật
Clean Boot là gì? Cách thực hiện Clean Boot trên Windows 10
Việc thực hiện Clean Boot Windows 10 cho phép các bạn xác định chính xác vấn đề gây ra, là do dịch vụ hoặc chương trình và giải quyết nó. Chức năng này cũng hoạt động trên cả nền tảng Win 8, 7 cũng thực hiện tương tự. Bài viết dưới đây, Giatin.com.vn xin hướng dẫn các bạn cách thực hiện Clean Boot trên Windows 10 đơn giản, nhanh chóng. Hãy cùng theo dõi nhé!
Clean Boot là gì?
Clean Boot state được sử dụng để chẩn đoán và khắc phục các lỗi, sự cố xảy ra trên Windows 10, 8, 7. Nếu máy tính của bạn không khởi động được như bình thường hoặc nếu trong quá trình khởi động các bạn gặp được thông báo lỗi, thì khi này các bạn có thể cân nhắc thực hiện “Clean Boot“.
Khi thực hiện Clean Boot, máy tính của bạn sẽ khởi động windows bằng cách sử dụng các thiết lập driver có sẵn và chương trình Startup. Lúc này, một số chương trình sẽ hoạt động không như bạn mong muốn.
Clean-Boot troubleshooting được thiết kế tách biết với các vấn đề về hiệu suất. Để thực hiện Clean-Boot troubleshooting, các bạn phải thực hiện thêm một số bước và sau mỗi bước đều phải tiến hành khởi động lại máy tính của mình.
Hướng dẫn cách thực hiện Clean Boot trên Windows 10
Mặc dù Windows không có nút hoặc tuỳ chọn Clean Boot, nhưng việc thực hiện Clean Boot trên Windows 10 rất đơn giản, dễ dàng. Tất cả những gì các bạn cần phải làm là vô hiệu hoá toàn bộ dịch vụ và chương trình khởi động cùng hệ thống. Các bước thực hiện như sau:
Bước 1: Đầu tiên, các bạn tiến hành đăng nhập vào máy tính với quyền ADMIN. Nếu các bạn không có tài khoản quản trị viên, thì hãy Tạo tài khoản cho mình ngay.
Bước 2: Tiếp theo đó, tại mục tìm kiếm trên thanh tác vụ, các bạn nhập “msconfig” và chọn System Configuration từ kết quả.
NOTE:
Nếu máy tính của bạn được kết nối mạng, thì cài đặt Policy mạng có thể ngăn các bạn làm theo các bước này. Chỉ sử dụng tiện ích System Configuration để thay đổi các tuỳ chọn khởi động nâng cao trên computer với hướng dẫn từ kỹ sư hỗ trợ của Microsoft. Việc sử dụng tiện ích System Configuration có thể khiến máy tính không sử dụng được.
1. Trên tab Services của System Configuration, các bạn chọn Hide all Microsoft Services, sau đó chọn Disable all.
2. Trên tab Startup của System Configuration, tiếp đó chọn Open Task Manager.
3. Trên tab Startup của Task Manager, đối với mỗi mục khởi động các bạn hãy chọn mục đó rồi chọn Disable.
4. Đóng Task Manager.
5. Trên tab Startup của System Configuration, các bạn tiến hành chọn OK.
Cuối cùng, khi các bạn khởi động lại máy tính nó sẽ ở trong môi trường Clean Boot. Làm theo các bước khắc phục sự cố để cài đặt, gỡ cài đặt hoặc chạy ứng dụng của bạn. Lúc này, máy tính có thể tạm thời sẽ mất một số chức năng khi ở trong môi trường Clean Boot. Reset lại máy tính để sau khi khắc phục sự cố bằng Clean Boot để khởi động được bình thường và tiếp tục sử dụng chức năng đó.
>>> Đừng bỏ lỡ: Cách sửa lỗi cài đặt Windows Update 0x80070020 trên Win 10
Chúc các bạn thực hiện thành công nhé!