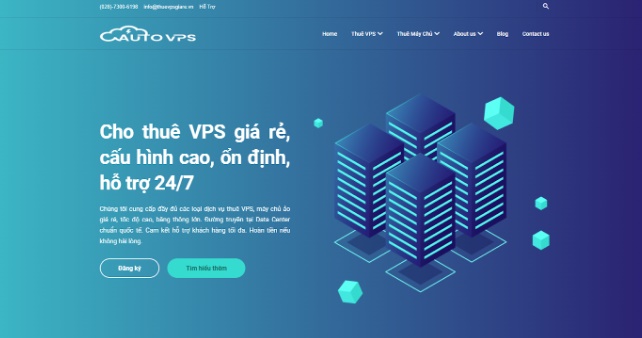Kỹ Thuật
Hướng Dẫn Tạo Vps Trên Máy Tính Windows Cực Đơn Giản
Hầu hết người dùng hiện nay sẽ sử dụng Hyper-V để tạo VPS vì đây là phần mềm tích hợp sẵn trong Windows 10. Sử dụng Hyper-V để tạo VPS, người dùng sẽ không cần cài đặt phần mềm của bên thứ 3 mà vẫn có thể cài đặt máy chủ ảo một cách hiệu quả. Vậy cách tạo VPS trên máy tính Windows là gì? Ưu và nhược điểm của việc tạo VPS trên máy tính ra sao? Và lợi ích của việc thuê VPS tại Fast Byte. Bài viết dưới đây Gia Tín Computer sẽ hướng dẫn bạn chi tiết nhất cách tạo VPS trên máy tính Windows nhé!
Nội dung Chính
Cách tạo VPS trên máy tính Windows
Máy chủ ảo (VPS) được nhiều doanh nghiệp, khách hàng cá nhân lựa chọn vì tính thiết thực, linh hoạt và tiết kiệm chi phí. Nếu bạn muốn tạo một máy chủ ảo trên máy tính Windows 10/7, bài viết này sẽ hướng dẫn bạn cách dễ nhất.
Xem thêm: Thuê VPS giá rẻ, chất lượng cao, tốc độ nhanh tại Thuevpsgiare.vn
Khi tạo máy chủ ảo, bạn cần chuẩn bị các thiết bị phần cứng vật lý và phần mềm ảo hóa, sau đó tiến hành các bước cài đặt như sau:
1. Chuẩn bị phần cứng vật lý và phần mềm ảo hóa
Phần cứng: kiểm tra CPU core, Ram, ổ cứng (HDD/SSD), SWAP, máy chủ ảo, băng thông (Bandwidth) để đảm bảo có đủ điều kiện và năng lực tạo máy chủ ảo. Mỗi phần mềm ảo hóa khác nhau sẽ yêu cầu thông số kỹ thuật phần cứng khác nhau.

Phần mềm ảo hóa: Có rất nhiều ứng dụng phổ biến hiện nay như: Hyper-V, VMware, VirtualBox hay Citrix XenServer. Bạn nên lựa chọn ứng dụng phù hợp dựa trên hệ điều hành bạn đang chạy.
Xem thêm: Dịch vụ thuê VPS Windows giá rẻ, tốc độ cao, chất lượng vượt trội
2. Cách tạo VPS trên máy tính
Bạn nên chọn Hyper-V vì đây là ứng dụng có sẵn trên máy tính của bạn. Bắt đầu từ Windows 7, Microsoft đã tích hợp Hyper-V với các công cụ quản lý trên Windows. Vì vậy, khi sử dụng Hyper-V, bạn có thể cài đặt và tạo máy chủ ảo nhanh chóng với 10 bước sau:
Bước 1: Bật tính năng ảo hóa trong BIOS => Task Manager => “Performance” => tìm Virtualization. Virtualization ở trạng thái “Enabled” là được.

Bước 2: Khi tính năng ảo hóa đã được bật => PowerShell/Run As Administrator và thực hiện gõ vào dòng lệnh.

Bước 3: Khởi động lại máy tính, vào Start => Hyper-V Manager.

Bước 4: Bấm “New” => “Virtual machine” => “Next”.

Bước 5: Giao diện hiện ra điền vào mục “Name” tên của máy ảo => “Next”.

Bước 6: Người dùng lựa chọn 1 trong 2 loại máy ảo sau:
- Loại 1 (Generation 1): Sử dụng cho Windows 32-bit và 64-bit, phù hợp với hệ điều hành từ Windows 8 trở xuống.
Loại 2 (Generation 2): Hỗ trợ các hệ điều hành Windows 8 trở lên, có hỗ trợ BIOS UEFI. - Sau đó, bấm “Next” để thực hiện các bước tiếp theo.

Bước 7: Chọn “Use Dynamic Memory” => “Next”
Thực hiện bước này để chọn dung lượng RAM cho máy ảo. Bởi vì, máy ảo sử dụng dung lượng RAM theo nhu cầu nhưng vẫn phải căn cứ vào dung lượng RAM của máy thật.

Bước 8: Chọn dung lượng ổ cứng và địa chỉ lưu ổ đĩa rồi nhấn “Next”.

Bước 9: Chọn cài hệ điều hành cho máy ảo dễ nhất là file ISO rồi chọn “Next”.

Bước 10: Để hoàn thiện quá trình tạo máy chủ ảo nhấn “Finish”.

Ưu và nhược điểm khi tạo máy chủ ảo (VPS) trên PC
Việc tạo máy chủ ảo (VPS) có những ưu điểm và nhược điểm sau: Cùng tìm hiểu ngay nhé!
1. Ưu điểm
Có nhiều mục đích để sử dụng: người ta bắt đầu với một máy chủ vật lý và chia nó thành nhiều máy chủ ảo được cấu hình đầy đủ có thể chạy nhiều hệ điều hành cùng một lúc.
Tiết kiệm chi phí: Khách hàng thuê máy chủ ảo chỉ cần trả phí sử dụng dịch vụ nên có thể tiết kiệm chi phí mua thiết bị, lắp đặt, bảo trì…
Tính linh hoạt: Người dùng có thể truy cập tài khoản máy chủ ảo từ mọi nơi miễn là họ có máy tính và máy tính xách tay. Máy chủ ảo cũng cho phép người dùng dễ dàng nâng cấp hoặc giảm mức sử dụng tài nguyên.
2. Nhược điểm
Yêu cầu nhiều RAM và dung lượng CPU: Máy chủ ảo là một phần mềm được cài đặt trên máy tính và do đó cần nhiều RAM và dung lượng CPU.
Phụ thuộc vào máy chủ vật lý: Máy chủ ảo sử dụng tài nguyên của máy chủ vật lý. Khi có sự cố xảy ra với máy chủ vật lý, máy chủ ảo không thể hoạt động bình thường.
Khách hàng không chủ động điều chỉnh, sửa chữa và điều khiển máy chủ ảo. Vì máy chủ ảo phụ thuộc vào máy chủ vật lý nên máy chủ vật lý được quản lý bởi nhà cung cấp.
Những lợi ích khi sử dụng dịch vụ thuê VPS tại Fast Byte
Fast Byte cung cấp đầy đủ các dịch vụ cho thuê VPS giá rẻ.
- Với tốc độ cao, băng thông cao.
- Đường truyền của trung tâm dữ liệu áp dụng tiêu chuẩn quốc tế.
- Tận tâm hỗ trợ khách hàng tối đa. Hoàn tiền nếu không hài lòng.
- Thuê VPS Giá Rẻ – Dịch vụ SSD Enterprise VPS giá siêu rẻ nhưng chất lượng cao.
- Hạ tầng mạnh mẽ, đáp ứng mọi nhu cầu của khách hàng.
- CPU Cấu Hình Xeon E5 V4 hoặc Xeon Gold.
- Hệ thống ổn định và băng thông lớn.
- Khách hàng toàn quyền quản trị hệ thống.
Fast Byte còn cung cấp các dịch vụ như: Thuê VPS Giá Rẻ, Thuê VPS Windows Giá rẻ, Thuê VPS Premium, Thuê VPS có GPU, Thuê máy chủ,… đáp ứng đa dạng các nhu cầu của khách hàng như: web server, game server, chạy Tool, nuôi account và nhiều ứng dụng khác. Tự động khởi tạo hệ thống. Bạn có toàn quyền kiểm soát VPS của mình.
VPS chất lượng cao là gói dịch vụ mà Fast Byte cung cấp cho khách hàng. Các gói VPS có cấu hình cao, phần cứng mới và hệ thống mạng băng thông rộng đáp ứng hầu hết nhu cầu cao của khách hàng. Ngoài ra, hệ thống còn được sao lưu thường xuyên để đảm bảo an toàn dữ liệu của khách hàng.
Một số tính năng nổi bật khi thuê VPS tại Fast Byte để bạn hiểu rõ hơn:
- Dịch vụ thuê VPS giá rẻ tại Fast Byte sử dụng công nghệ ảo hóa KVM toàn phần, giúp cho khách sử dụng ổn định, bảo mật và riêng biệt các máy VPS trong hệ thống.
- Hệ thống lưu trữ Disk của Fast Byte sử dụng ổ cứng SSD Enterprise 100%, đem đến tốc độ đọc ghi nhanh và IOPS ổn định.
- Fast Byte có hệ thống tường lửa theo dõi traffic và ngăn chặn các cuộc tấn công ddos tần suất dưới 5Gbps.
- Mỗi VPS đều được cấp 1 IP sử dụng riêng biệt, nếu muốn sử dụng nhiều IP hãy liên hệ Support để hỗ trợ.
- Quý khách toàn quyền quản lý VPS của mình, có thể tự cài lại HĐH, tự Reset lại pass nếu bị quên. Có thể giám sát tài nguyên CPU, RAM, Network…
- Thuê VPS Giá Rẻ cung cấp nhiều hệ điều hành phong phú như: Windows, Linux, Ubuntu, Debian,…
- Hỗ trợ khách hàng chuyển dữ liệu miễn phí về Fast Byte. Hỗ trợ cài đặt và kiểm tra lỗi phát sinh nếu có. Nói tóm lại là họ hỗ trợ tất tần tật.
- Fast Byte liên kết cùng XVPS.IO cung cấp cho khách hàng sử dụng miễn phí trình quản lý Web panel XVPS Pro.
Có thể thấy, việc thuê máy chủ ảo của Fast Byte mang lại rất nhiều lợi ích cho doanh nghiệp, tổ chức. Dịch vụ này giúp tiết kiệm chi phí và luôn đảm bảo cho khách hàng quyền quản trị cao nhất. Đây có thể xem là sự lựa chọn hoàn hảo cho các doanh nghiệp hiện nay.
Thông tin liên hệ Thuê VPS Giá Rẻ – Fast Byte – Thuevpsgiare.vn
Liên hệ với Thuê VPS Giá Rẻ – Fast Byte qua thông tin dưới đây để được hỗ trợ và tư vấn chi tiết hơn các dịch vụ Thuê VPS.
- Website: https://thuevpsgiare.vn
- Hotline: (028)-7300-6198
- Email: info@thuevpsgiare.vn
- Fanpage: https://www.facebook.com/thuevpsgiare.vn
- Twitter: https://twitter.com/thuevpsgiarevn
- About: https://about.me/thuevpsgiarevn
- Google Site: https://sites.google.com/view/thuevpsgiarevn/
- Linkedin: https://www.linkedin.com/in/thuevpsgiarevn
Địa chỉ: Tòa Tháp SAV8, The Sun Avenue, 28 Mai Chí Thọ, Phường An Phú, Thủ Đức, TP HCM
Qua bài viết trên, chắc rằng bạn đã hiểu thêm ưu và nhược điểm của việc tạo máy chủ ảo VPS trên Windows và cách tạo VPS trên máy tính Windows là gì. Kèm theo đó là những lợi ích nổi bật mà thuê máy chủ VPS – Fast Byte mang lại. Nếu có bất kỳ thắc mắc nào, hãy để lại thông tin bên dưới, Gia Tín Computer sẽ chủ động liên lạc để giải đáp thắc mắc cho bạn nhanh nhất.