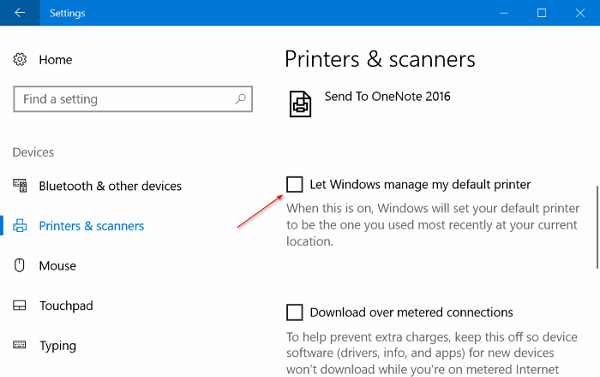Kỹ Thuật
Cách cài đặt máy in mặc định trong Windows 10
Cách cài máy in mặc định trong Windows 10 thật sự là việc làm dễ, nhưng cũng là việc làm khó đối với nhiều người. Nó sẽ dễ khi bạn là một người thông thạo máy tính, hiểu rõ máy in, hay đơn giản là rành về công nghệ… Nhưng sẽ khó với những người không quá rành về máy tính. Vậy thì hãy cùng Máy in GIA TÍN thử nghiệm nhé!
Nội dung Chính
Ngăn Windows 10 tự động chọn máy in mặc định
Windows 10 sẽ tự động đặt máy in được sử dụng gần đây nhất làm máy in mặc định của bạn. Nếu bạn muốn đặt máy in làm mặc định và không muốn Windows 10 tự động đặt máy in như là mặc định, các bạn thực hiện như sau:
- Bước 1: Đầu tiên, các bạn cần điều hướng đến Start -> Settings -> Devices -> Printers & Scanners,
- Bước 2: Sau đó, các bạn tắt “Let Windows manage my default printer“. Khi được bật, Windows sẽ cài đặt máy in mặc định của bạn làm máy in mà bạn sử dụng gần đây nhất ở vị trí hiện tại của bạn.
» Xem ngay: Cách chia sẻ và kết nối máy in qua mạng LAN Windows 10
Hướng dẫn cách cài đặt máy in mặc định trong Windows 10
Cách 1. Cài đặt máy in mặc định trong Settings
- Bước 1: Mở Settings -> Nhấp Devices -> Nhấp vào Printers & Scanners.
- Bước 2: Ở đây, trong phần Printers and Scanners, nhấp vào máy in mà bạn muốn đặt làm máy in mặc định để xem các nút Open queue, Manage và Remove device. Nhấp vào nút Manage.
- Bước 3: Nhấp vào nút Set as default để đặt máy in đã chọn làm máy in mặc định của bạn trên Windows 10.
Cách 2. Cài đặt máy in mặc định trong Devices and Printers
- Bước 1: Mở Control Panel. Có nhiều cách để mở Control Panel trong Windows 10 nhưng gõ Control Panel trong hộp tìm kiếm Start/ taskbar và sau đó nhấn phím Enter có lẽ là cách dễ nhất để mở Control Panel.
- Bước 2: Trong Control Panel, thay đổi các View by cho các Small icons.
- Bước 3: Nhấp vào Devices and Printers để xem tất cả các máy in đã cài đặt. Nếu một trong những máy in của bạn không được liệt kê ở đây, có thể là vì Driver máy in không được cài đặt hoặc bị hỏng.
- Bước 4: Nhấp chuột phải vào biểu tượng của máy in mà bạn muốn đặt làm mặc định và sau đó nhấp vào tùy chọn Set as default printerm cho nó như máy in mặc định trên máy tính chạy Windows 10 của bạn.
Cách 3. Cài đặt máy in mặc định bằng một ứng dụng
- Bước 1: Khởi chạy bất kỳ chương trình máy tính nào như Notepad hoặc Paint.
- Bước 2: Sau khi khởi động chương trình, đồng thời nhấn phím Ctrl + P để mở hộp thoại Print hoặc hãy nhấp vào menu File rồi nhấp vào Print… để xem hộp thoại Print.
- Bước 3: Trong phần Select Printer, nhấp chuột phải vào máy in mà bạn muốn thực hiện làm máy in mặc định trong Windows 10 và sau đó nhấp vào tùy chọn Set as default printer.
Như vậy là Phòng kỹ thuật sữa chữa Máy in ở Đà Nẵng của GIA TÍN Computer đã hướng dẫn rất chi tiết cách cài đặt máy in mặc định trong Win 10 rồi nhé. Nếu có bất kỳ vướng mắc gì thì cứ comment phía bên dưới mình sẽ trả lời sớm nhất có thể. Hi vọng bài viết sẽ hữu ích với bạn!
» Đừng bỏ lỡ: Nguyên nhân và cách khắc phục lỗi máy in in 1 bản ra nhiều bản
Chúc các bạn thực hiện thành công nhé!