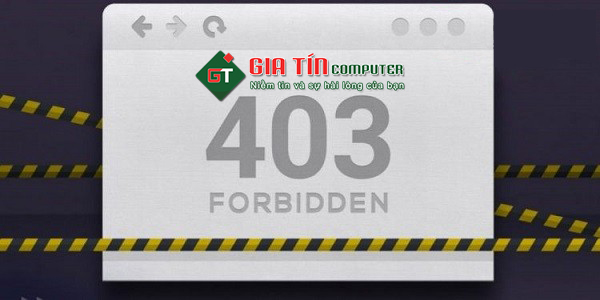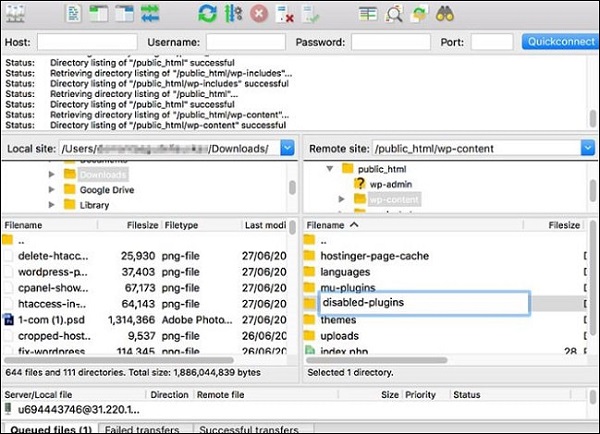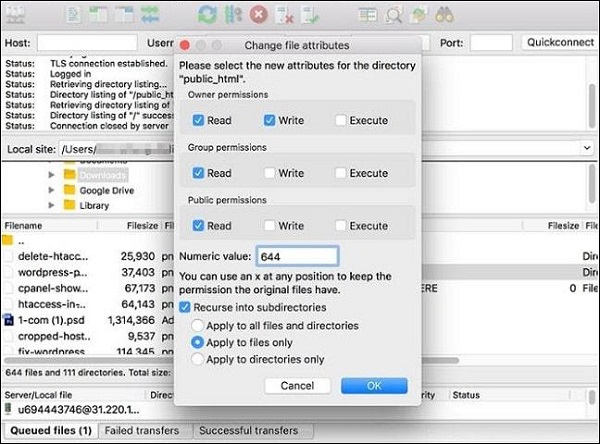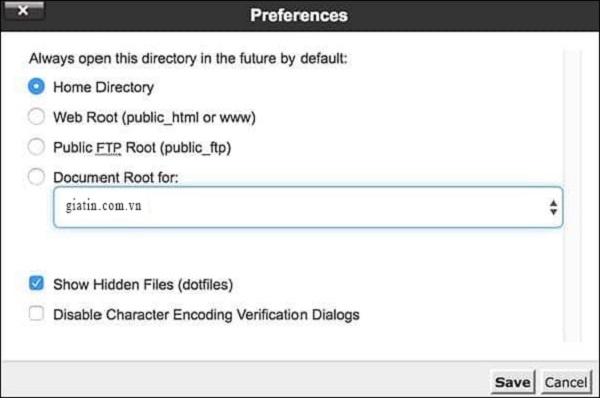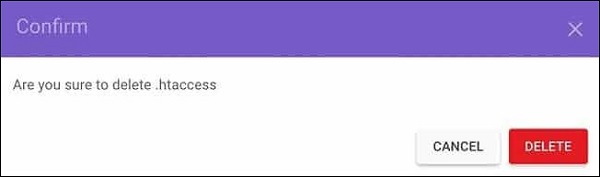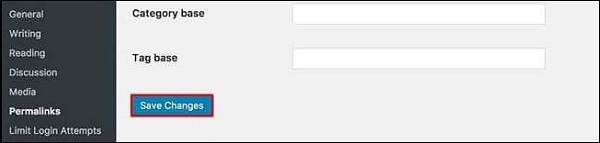Kỹ Thuật
Cách sửa lỗi “You don’t have permission to access/ on this server”
Khi màn hình xuất hiện lỗi không thể truy cập vào máy chủ, chắc chắn bạn sẽ không thể truy cập được vào website. Vậy làm sao để sửa lỗi You don’t have permission to access/ on this server? Hãy cùng Giatin.com.vn tham khảo bài viết dưới đây để dễ dàng xử lý lỗi khi gặp chúng nhé!
Nội dung Chính
Nguyên nhân lỗi You don’t have permission to access/ on this server
Trước khi tiến hành sửa lỗi you don’t have permission to access/ on this server, bạn cần tìm hiểu nguyên nhân phát sinh để có cách xử lý chúng một cách chính xác. Thông thường, có 4 nguyên nhân gây ra lỗi không truy cập được máy chủ là:
- Lỗi do công ty cung cấp dịch vụ hosting cập nhật hoặc có bất kỳ thay đổi nào trên hệ thống.
- Lỗi do plugin không tương thích.
- Lỗi do phân quyền Thư mục và Tập tin sai.
- Lỗi do file .htaccess có cấu hình sai.
>>> Xem ngay: Lỗi 400 bad request là gì? Nguyên nhân và cách khắc phục
Hướng dẫn cách sửa lỗi you don’t have permission to access/ on this server
Tương ứng với mỗi nguyên nhân gây ra lỗi sẽ có cách xử lý khác nhau. Trong trường hợp lỗi do nhà cung cấp hosting thì bạn liên hệ với họ để được hỗ trợ khắc phục sớm. Nếu lỗi you don’t have permission to access / on this server do 3 nguyên nhân còn lại, chúng tôi sẽ hướng dẫn bạn cách sửa lỗi trong phần dưới đây:
1. Khắc phục lỗi do plugin không tương thích
Về nguyên tắc, để khắc phục lỗi này, bạn cần phải vô hiệu hóa những plugins không tương thích. Để biết được plugin nào gây ra lỗi, bạn vô hiệu toàn bộ các plugin rồi kích hoạt lại từng plugin.
Cụ thể, các bước thực hiện như sau:
Bước 1: Đầu tiên, các bạn đăng nhập vào tài khoản quản trị hosting và đi đến mục public_html hay thư mục chứa tập tin chạy website.
Bước 2: Tiếp đó, các bạn truy cập vào thư mục wp-content và chọn Plugins. Sau đó, tiến hành đổi tên của chúng, ví dụ disabled-plugins. Thao tác này sẽ giúp vô hiệu plugin.
Bước 3: Bạn truy cập lại vào website. Nếu truy cập được thì lỗi you don’t have permission to access / on this server do plugin gây ra.
Như vậy, bạn thực hiện vô hiệu hóa từng plugin. Đồng thời, kiểm tra lại hoạt động của website để xác định chính xác plugin gây ra lỗi.
Bước 4: Sau khi đã xác định plugin gây ra lỗi, bạn thực hiện cài đặt lại hoặc cập nhật plugin nếu nó quan trọng và cần thiết cho quá trình quản trị website. Trong trường hợp, plugin đó ít sử dụng thì bạn có thể xóa chúng để “giải phóng bộ nhớ” cho hosting.
>> Tìm hiểu ngay: Giải pháp dọn dẹp, tăng dung lượng ổ cứng laptop
2. Khắc phục lỗi do phân quyền Thư mục và Tập tin sai
Khi thông báo lỗi You don’t have permission to access on this folder xuất hiện có nghĩa là bạn cần thực hiện phân quyền Thư mục hoặc Tập tin. Nguyên nhân là do mỗi khi tập tin được tạo, nó có phân quyền mặc định, bao gồm quyền thực thi, đọc, viết. Tuy nhiên, theo thời gian sử dụng, các quyền này bị điều chỉnh nhằm phù hơp với nhu cầu thực tế. Vì thế, thay đổi quyền của folder hoặc file là điều cần thiết.
Cách thực hiện thay quyền khá đơn giản bằng file manager hay FTP client. Ngoài ra, còn có FileZilla FTP client đem đến nhiều sự lựa chọn cho việc thay đổi thư mục hoặc tập tin tùy ý.
Cách thay đổi phân quyền thông qua FTP như sau:
Bước 1: Bạn sử dụng FTP Client và đi đến thư mục gốc của hosting account.
Bước 2: Vào thư mục chứa tất cả tập tin chạy webstie (phần lớn là file public_html), rồi nhấn chọn mục File Permissions.
Bước 3: Truy cập Apply to directories only, sau đó nhập “775” và nhấn OK.
Bước 4: Khi FileZilla hoàn tất quá trình thay đổi quyền, bạn thực hiện lại bước 3, tuy nhiên chọn Apply to files only và nhập “664“, rồi nhấn OK.
Sau khi thực hiện xong các bước trên, bạn truy cập vào website để kiểm tra xem lỗi đã được khắc phục chưa?
3. Khắc phục lỗi do file .htaccess có cấu hình sai
File .htaccess là tập tin cấu hình máy chủ. Cách thức hoạt động của nó là điều chỉnh cấu hình cấu hình của các cài đặt trên web server Apache. Vì thế, khi file .htaccess bị lỗi sẽ khiến bạn không thể truy cập vào server. Do đó, để khắc phục lỗi, bạn cần tìm tập tin .htaccess.
Các bước thực hiện:
Bước 1: Bạn truy cập vào File Manager trong phần Control Panel của hosting.
Bước 2: Bạn tìm tập tin .htaccess trong mục public_html directory.
Bước 3: Nếu không tìm được file public_html directory, bạn vào phần Setting để kích hoạt chế độ Show Hidden Files.
Hầu hết file .htaccess đều tồn tại trong tất cả các website WordPress. Tuy nhiên, trong thực tế có một số ít trường hợp file này bị người dùng vô tình xóa. Vì thế, việc tạo lại file .htaccess là điều cần thiết.
Cách thực hiện như sau:
- Bạn tải và sao lưu một bản dự phòng của file .htaccess tại máy tính. Sau đó, bạn xóa file .htaccess trong máy chủ.
- Tiếp đến, bạn truy cập vào website. Nếu trang web hoạt động bình thường thì lỗi you don’t have permission to access/ on this server do file .htaccess.
- Bạn tiếp tục thực hiện việc tạo file .htaccess bằng cấp đăng nhập WordPress dashboard, chọn Settings, kế đến chọn Permalinks. Cuối cùng, bạn click nút Save để lưu lại.
Đến đây, một tập tin .htaccess mới đã được tạo. Đồng thời, cách này còn giúp bạn sửa lỗi You don’t have permission to access/ on this server.
Trên đây là cách sửa lỗi you don’t have permission to access/ on this server. Hi vọng những chia sẻ này của chúng tôi sẽ giúp bạn nhanh chóng xử lý lỗi để quá trình quản trị website hiệu quả và không bị gián đoạn.
Chúc các bạn thực hiện thành công nhé!