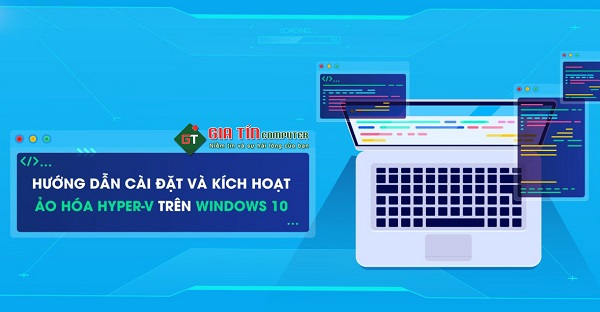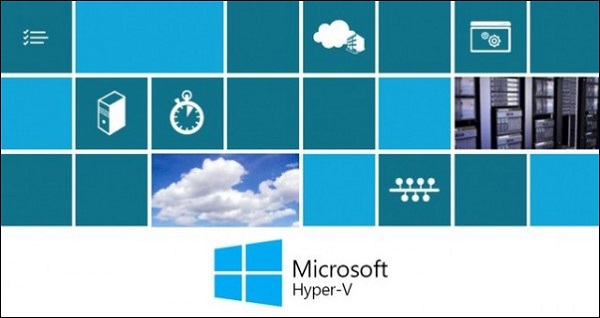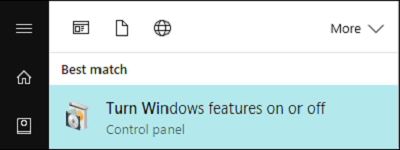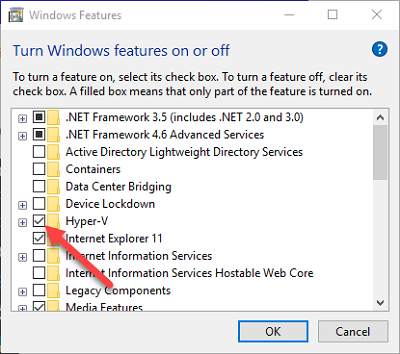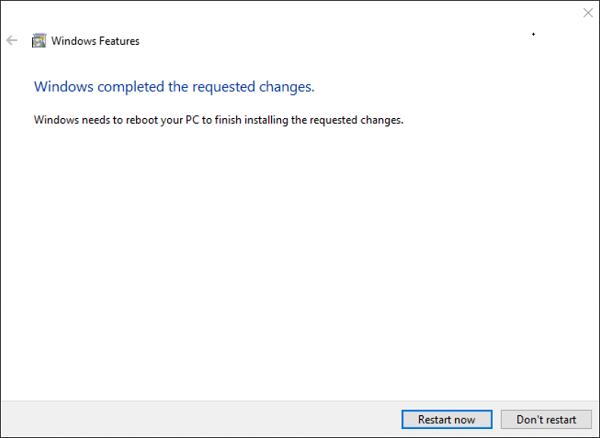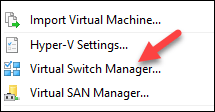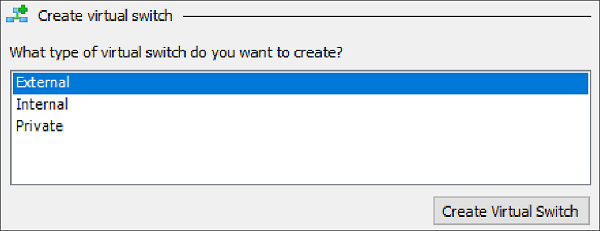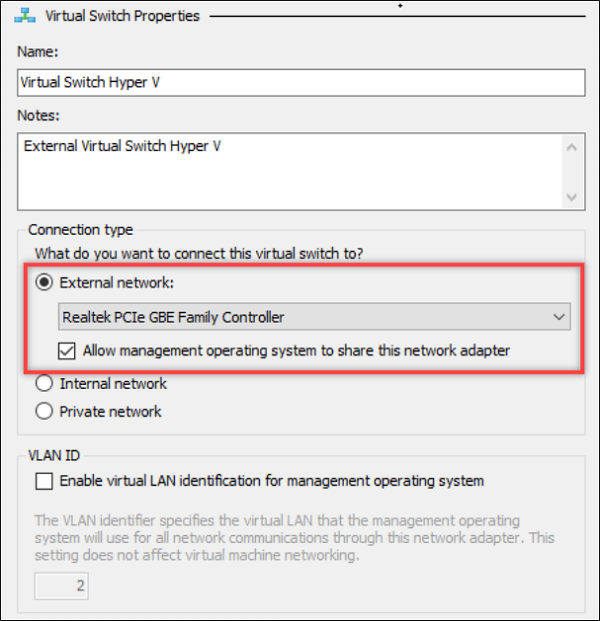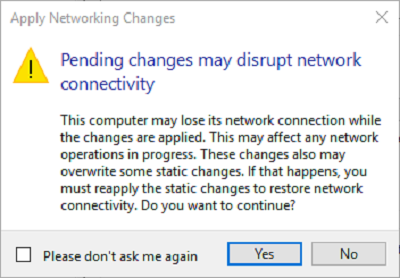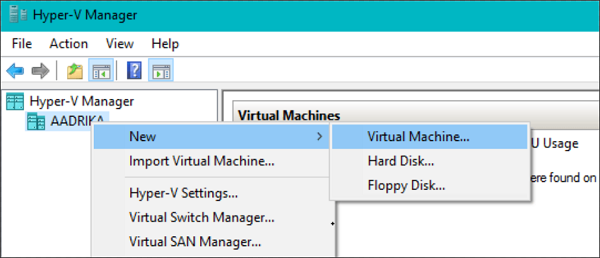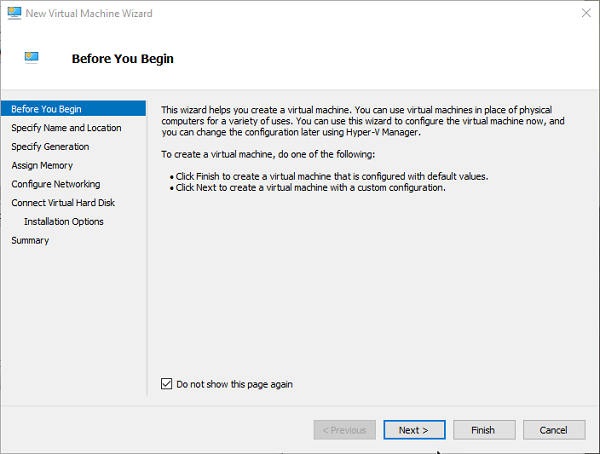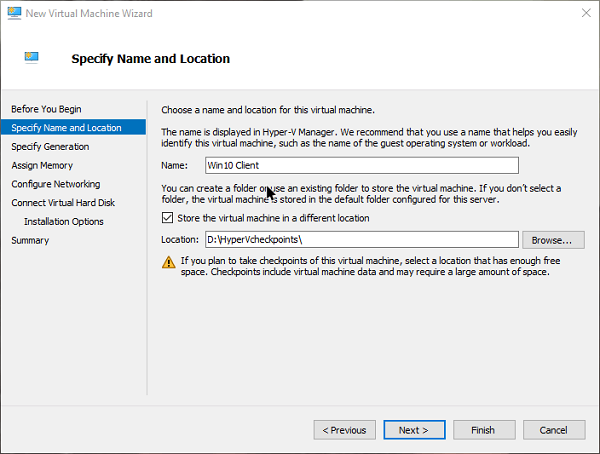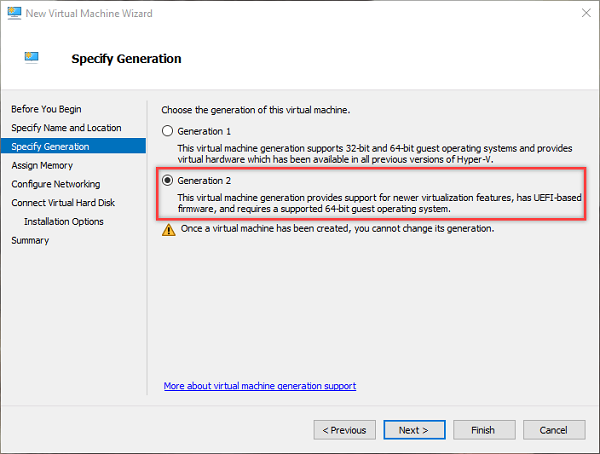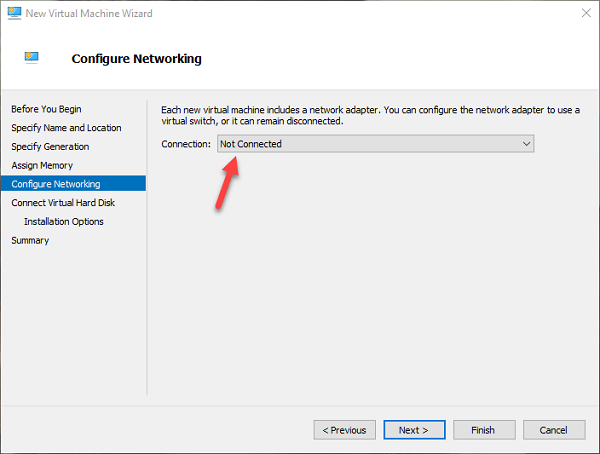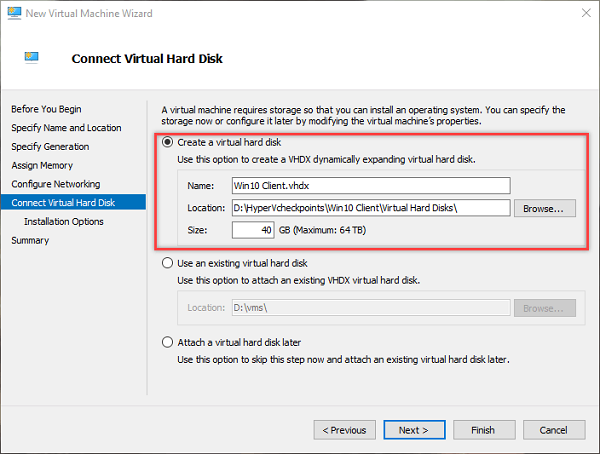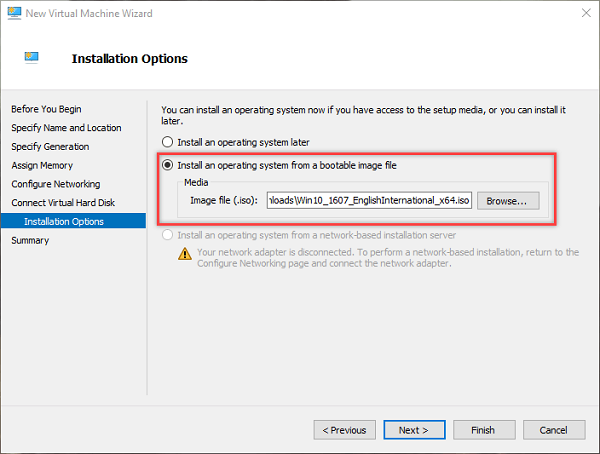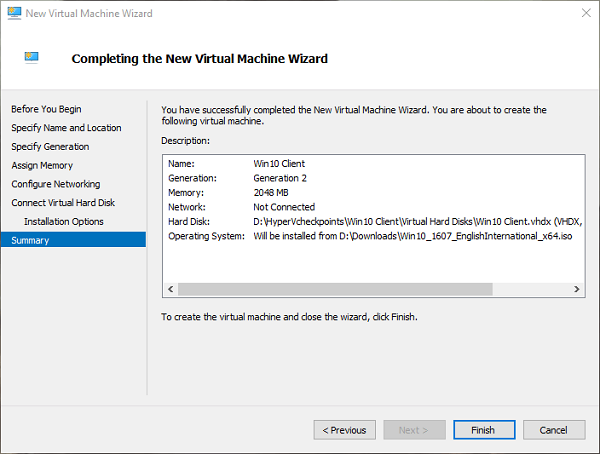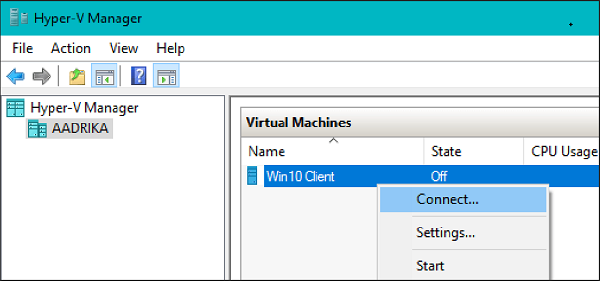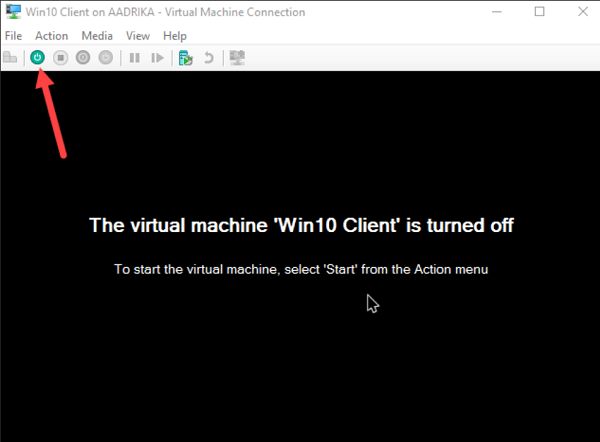Kỹ Thuật
Cách tạo máy ảo bằng Hyper-V trên Windows 10
Hyper-V là công cụ được tích hợp sẵn trong Windows 10 giúp các bạn sử dụng cho các vấn đề liên quan đến máy ảo. Cụ thể là Hyper-V có khả năng cài đặt các dạng máy ảo như VMware. Bài viết dưới đây, Giatin.com.vn xin hướng dẫn các bạn cách tạo máy ảo bằng Hyper-V trên Windows 10 đơn giản, nhưng cực hiệu quả. Hãy cùng theo dõi nhé!
Nội dung Chính
Một số thuật ngữ cần lưu ý
Dưới đây là danh sách ngắn chứa một số thuật ngữ mà bạn cần lưu ý trong quá trình cài đăt:
- Hypervisor: Còn được gọi là màn hình máy ảo (virtual machine monitor – VMM) là một phần mềm dành cho máy tính, phần mềm hoặc phần cứng tạo và chạy các máy ảo.
- Hyber-V: Là một Hypervisor “bản địa” nó có thể tạo ra máy ảo trên các hệ thống x86-64. Bắt đầu với Windows 8, Hyper-V thay thế cho Windows Virtual PC trở thành thành phần ảo hoá phần cứng của các phiên bản máy khách Windows.
- Virtual Machine (VM): Là một mô phỏng của hệ thống máy tính cụ thể. Các máy ảo hoạt động dựa trên kiến trúc máy tính và chức năng của một máy tính thực hoặc trên giả thuyết, và việc triển khai chúng có thể liên quan đến các yếu tố thuộc về phần cứng, phần mềm chuyên dụng hoặc cả 2.
- Virtual Switch: Là một mô phỏng adapter mạng vật lý. Máy ảo Hyper-V không thể kết nối trực tiếp và sử dụng bộ điều hợp mạng trên máy chủ của bạn. Do đó, nó cần một công tắc ảo ở giữa để dễ chuyển đổi. Máy ảo nhìn và xử lý công tắc ảo làm bộ điều hợp mạng và sử dụng nó để giao tiếp với bộ điều hợp mạng của máy chủ vật lý, sau đó chuyển tiếp tất cả liên lạc tới hệ thống mạng.
Hướng dẫn tạo máy ảo bằng Hyper-V trên Windows 10
1. Kích hoạt Hyper-V trên Windows 10
Mặc dù Hyper-V được tích hợp trên Windows 10, nhưng các bạn phải kích hoạt Hyper-V thì mới có thể dùng được. Để thực hiện được điều này, các bạn hãy làm theo các bước dưới đây:
Bước 1: Đầu tiên, các bạn nhập “Turn Windows features on or off” vào khung Search trên Start Menu rồi nhấn Enter để mở cửa sổ Turn Windows features on or off. Hoặc mở cửa sổ lệnh Run, sau đó nhập “optionalfeatures.exe” vào đó rồi nhấn Enter.
Bước 2: Lúc này trên màn hình Windows 10 xuất hiện cửa sổ Windows Features. Tại đây, các bạn đánh dấu tích chọn Hyper-V rồi click vào OK.
Bước 3: Windows sẽ áp dụng thay đổi và sẽ yêu cầu các bạn khởi động lại hệ thống để hoàn tất quá trình. Do đó, các bạn nên lưu lại tất cả mọi hoạt động rồi click chọn nút Restart Now.
2. Tạo máy ảo (Virtual Machine) trên Hyper-V
Sau khi hệ thống khởi động xong. Hyper-V sẽ tự động được kích hoạt. Tiếp đến, các bạn tạo máy ảo (Virtual Machine) trên Hyper-V bằng cách:
Bước 4: Trên khung Start Menu, các bạn nhập Hyper-V vào khung Search rồi nhấn Enter. Đối với trường hợp không tìm thấy Start Menu, các bạn có thể tìm kiếm Hyper-V trên Control Panel -> thư mục Administrative Tools.
Bước 5: Tiếp theo, các bạn cần tạo một Virtual Network Switch để máy ảo mà các bạn tạo ra có thể truy cập được mạng internet. Để tiến hành thực hiện điều này, các bạn click chọn tuỳ chọn Virtual Network Switch nằm dưới mục Actions.
Tại đây, các bạn chọn External ở khung bên phải rồi click chọn nút Create Virtual Switch.
Bước 6: Tiến hành đặt tên cho Virtual Switch của các bạn rồi chọn kiểu kết nối là External Network và chọn card mạng từ Menu Dropdown. Đánh dấu tích chọn “Allow management operating system to share this network adapter” rồi click chọn OK để lưu lại thay đổi.
Bước 7: Sau đó, cửa sổ cảnh báo sẽ được xuất hiện trên màn hình. Lúc này, các bạn chỉ cần click chọn Yes để tiếp tục.
Bước 8: Sau khi hoàn tất các bước trên là các bạn đã tạo xong một máy ảo rồi đấy. Để mở máy ảo, click chuột phải vào tên máy tính của bạn ở dưới mục Hyper-V manager và chọn New -> Virtual Machine.
Bước 9: Tiếp đó, cửa sổ Virtual Machine Wizard sẽ xuất hiện trên màn hình, các bạn click chọn Next để tiếp tục.
Tại đây, các bạn đặt một tên cho máy ảo rồi click chọn Next. Nếu muốn lưu máy ảo ở một vị trí khác, các bạn cần đánh dấu tích chọn “Store the virtual machine in a different location“.
Bước 10: Nếu hệ điều hành khách (guest operating system) bạn muốn cài đặt là 64 bit, chọn Generation 2. Nếu muốn cài đặt hệ điều hành khách phiên bản khác, chọn Generation 1 rồi click chọn Next để tiếp tục.
Bước 11: Trên cửa sổ tiếp theo, các bạn tiến hành nhập dung lượng bộ nhớ mà bạn muốn cung cấp cho hệ điều hành khách.
Bước 12: Tiếp theo, các bạn chọn Virtual Network Switch mà bạn đã tạo trước đó từ Menu Dropdown. Nếu không chọn bất kỳ kết nối mạng nào, các bạn vẫn có thể cấu hình sau khi tạo xong máy ảo.
Sau đó, lựa chọn các tuỳ chọn mặc định rồi click chọn Next, nếu muốn các bạn có thể thay đổi kích thước ổ đĩa.
Bước 13: Lúc này, các bạn đánh dấu tích chọn nút “Install an operating system from a bootable image file” và chọn ISO bằng cách sử dụng nút Browse.
Bước 14: Cuối cùng, các bạn click chọn Finish để hoàn tất quá trình.
Trên màn hình chính, click chuột phải vào máy ảo mà bạn đã tạo và chọn Connect.
Lúc này, các bạn sẽ nhìn thấy giao diện máy ảo trên màn hình. Tại đây, các bạn click chọn biểu tượng nút Nguồn để mở máy ảo. Thực hiện theo các bước hướng dẫn trên màn hình để cài đặt hệ điều hành khách (guest operating system).
Qua bài viết trên, các bạn đã biết thêm được 1 thủ thuật mới có sẵn trên Windows 10 giúp các bạn cài đặt Windwos 10 bằng Hyper-V và sử dụng mượt mà không thua kém cài đặt Windows 10 trên VMWare.
Chúc các bạn thực hiện thành công nhé!