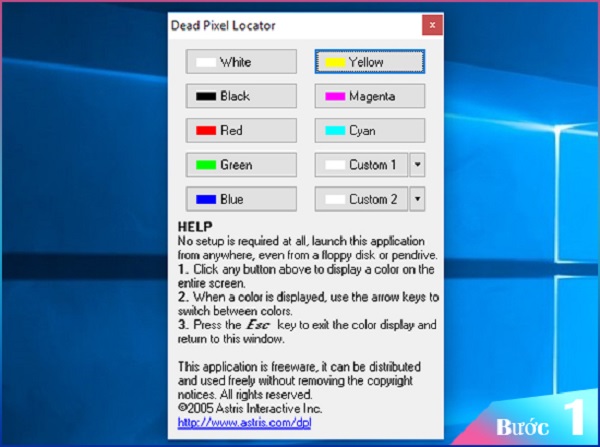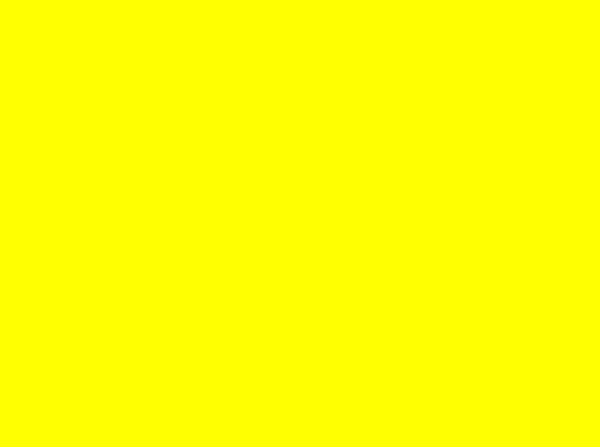Kỹ Thuật
Kinh nghiệm test màn hình Dell Ultrasharp chuẩn nhất
Test màn hình Dell Ultrasharp là một trong những công việc không thể thiếu khi bạn mua laptop, máy tính cũ và mới giúp bạn kiểm tra xem màn hình máy tính của bạn có bị lỗi không. Hôm nay, Giatin.com.vn sẽ hướng dẫn các bạn cách kiểm tra màn hình Dell Ultrasharp dễ dàng và nhanh nhất. Hãy cùng theo dõi nhé!
Nội dung Chính
Hướng dẫn cách test (kiểm tra) màn hình Dell Ultrasharp chuẩn nhất
1. Hãy lau thật sạch màn hình Dell Ultrasharp trước khi kiểm tra
Xét về ngoại hình của màn hình Dell Ultrasharp một chút đã. Cái này thì tùy vào cảm nhận của từng người vì liên quan đến vấn đề thẩm mĩ nên mình không xét nhiều ở đây. Chắc chắn ai cũng sở hữu một màn hình máy tính thật đẹp và hợp với căn phòng của mình rồi.
Còn nếu người không quá xem trọng điều này. Nhưng trước khi quan tâm đến điều đó thì bạn cũng nên làm một việc này đó là lau thật sạch màn hình (đối với những bạn mua máy tính cũ) trước khi làm những điều khác.
>>> Click ngay: Màn hình máy tính bị nhấp nháy liên tục – Nguyên nhân và cách khắc phục
2. Kiểm tra tem màn hình Dell Ultrasharp
Xem thử cái tem trên màn hình của máy tính còn hay không. Trước đây thì việc này cũng rất có ích vì người dùng có thể biết được được màn hình đó đã bị bung ra sửa chữa hay chưa. Nhưng với hiện nay đối với những cửa hàng dán một con tem mới lên màn hình máy tính Dell Ultrasharp là khá dễ dàng. Thay vào đó thì bạn hãy kiểm tra kĩ viền giữa những khớp nối màn hình nó có dấu hiệu được nạy ra hay chưa?
Vì những màn hình máy tính xách tay chưa bao giờ được tháo sửa thì thường rất khít và bén nên người dùng có thể nhận ra việc nạy sẽ để lại dấu khá là rõ. Bạn sẽ chẳng muốn mua một màn hình máy tính mà không biết trước đó nó có bị bệnh gì và sau này có lặp lại lỗi nữa hay không. Nhưng cũng không hẳn là những màn hình của máy tính đã được qua sửa chữa này không bền với thời gian nữa.
>>> Tham khảo ngay: Màn hình laptop bị vỡ bên trong có sửa được không?
Vì vậy, chúng ta tiếp hành kiểm tra bên trong màn hình laptop Dell Ultrasharp nhé!.
3. Kiểm tra bên trong màn hình Dell Ultrasharp
Màn hình máy tính đặc biệt là máy cũ thường gặp những lỗi có thể thấy được đó là:
Trầy màn hình: Cái này thì bạn có thể thấy rõ trong lúc kiểm tra. Tuy nhiên, với những màn hình máy tính DELL như vậy thường được những cửa hàng bán rẻ cho khách hàng không yêu cầu cao về việc này.
Điểm chết: Bạn đổi màu cho Desktop về một màu như: Trắng, đen, đỏ, xanh dương hay xanh lá.. nếu có một điểm chết ở trên màn hình thì những điểm này rất là nhỏ nhưng màu sắc sẽ khá khác hẳn với màu của màn hình desktop nên dễ dàng nhận ra. Đối với màn hình máy tính cũ hay mới, thì việc màn hình của nó xuất hiện khoảng 3 điểm chết trở xuống cũng được xem là một màn hình tốt. Tuy nhiên, với cái này thì còn tùy cảm nhận của người dùng. Chắc chắn ai nấy cũng muốn nó thật sự là hoàn hảo.
Để kiểm tra màn hình chết được kĩ hơn thì mình cũng có thể dùng ứng dụng Dead Pixel Locator.
Kiểm tra bằng phần mềm Dead Pixel Locator
Dead Pixel Locator thực sự là một phần mềm rất là chuyên nghiệp được thiết kế riêng cho việc kiểm tra màn hình máy tính (màn hình Ultrasharp hoặc có thể là Plasma). Phần mềm này cũng khá cực kỳ nhỏ gọn và một đặc biệt là không cần phải cài đặt trước khi sử dụng, chỉ việc tải về và chạy nó lên là người dùng có thể sử dụng được luôn rồi. Các bạn có thể thực hiện như sau:
- Bước 1: Sau tải xong, bạn hãy mở phần mềm lên.
- Bước 2: Bạn hãy kích lần lượt vào các màu và kiểm tra xem màn hình có điểm chết nào không, có điểm nào có màu khác màu bạn đang chọn không.
- Kiểm tra màn hình laptop có điểm chết không.
Note: Các bạn cũng có thể sử dụng trực tiếp lên ở trên hệ điều hành Windows của máy hoặc nếu là máy tính xách tay mới mua, khi chưa có hệ điều hành thì các bạn có thể vào Mini Windows để chạy phần mềm cũng rất là OK.
Vậy thì Dead Pixel Locator có thể làm được những gì ?
Như mình đã nói ở phía trên, phần mềm Dead Pixel Locator được phát triển hoàn toàn free và chỉ dùng để phục vụ cho công việc kiểm tra lỗi màn hình mà thôi.
- Phần mềm này còn hỗ trợ các bạn xác định được điểm chết ở trên màn hình máy tính dễ dàng.
- Vì được sử dụng công nghệ hiện đại nên giúp nó phát hiện khá chính xác hơn.
- Một khi phần mềm phát hiện ra điểm ảnh chết ở trên màn hình thì nó sẽ hiển thị với một màu sắc hoàn toàn khác so với màu nền mà các bạn đang test.
- Phần mềm nhỏ gọn này, các bạn có thể copy ra usb của mình để sử dụng bất cứ lúc nào.
>>> Xem ngay: Màn hình máy tính bàn bị sọc ngang nguyên nhân do đâu?
4. Kiểm tra nút Menu trên màn hình Dell Ultrasharp
Tiếp theo kiểm tra những menu ở trên màn hình Dell Ultrasharp xem có còn xài được không. Những phím này thường hay bị dính hoặc kẹt, hay lờn và các bạn phải ấn mạnh tay mới được.
Điểm cuối cùng đối với việc các bạn chọn mua màn hình máy tính cũ thì bạn chỉnh độ sáng của màn hình máy tính nằm từ khoảng 75 – 85 %. nếu như màn hình có độ sáng vừa mắt hay là còn khá tốt hoặc không bị xuống đèn và các bạn nên chọn các màn hình có màu sắc trung thực là rất cần thiết với những bạn thường xuyên làm thiết kế đồ họa.
Như vậy, chúng tôi đã hướng dẫn các bạn cách test màn hình Dell Ultrasharp cũ và mới đơn giản. Hi vọng đã cung cấp thêm nhiều thông tin hữu ích cho bạn.
>>> Bạn đã biết: Kinh nghiệm kiểm tra màn hình laptop cũ tại Đà Nẵng