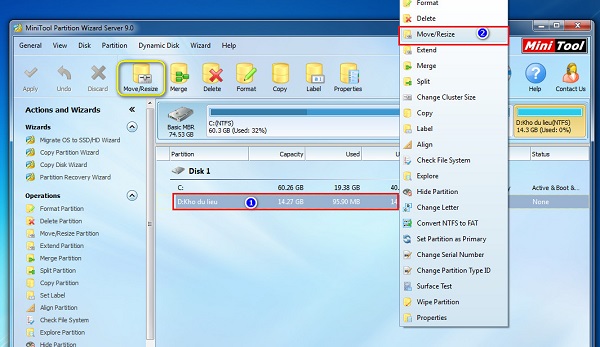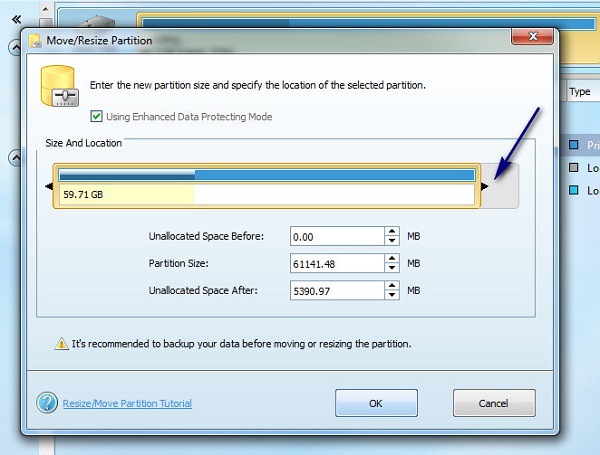Kỹ Thuật
Tại sao không gộp được ổ cứng trong Windows 10?
Có một số phân vùng ổ cứng bạn không sử dụng đến nên bạn muốn gộp lại với nhau. Nhưng đôi lúc không gộp được khiến bạn không biết điều gì đang xảy ra. Bài viết dưới đây, Giatin.com.vn sẽ giúp bạn biết tại sao không gộp được ổ cứng trong Win 10 và cách khắc phục đơn giản nhất. Hãy cùng theo dõi nhé!
Tại sao không gộp được ổ cứng trong Windows 10?
Có 2 nguyên nhân phổ biến dẫn đến lỗi không gộp được ổ cứng trong Windows 10
1. Hai ổ đĩa không nằm cạnh nhau
- Bạn chỉ có thể gộp hai ổ đĩa nằm sát nhau, ví dụ như C với D hay D với E. Bạn không thể gộp ổ đĩa C với ổ đĩa E hay tương tự. Thứ tự của các ổ đĩa bạn có thể xem trong This PC.
- Nếu bạn đầu bạn chọn 2 ổ đĩa không nằm cạnh nhau thì giờ chỉ cần chọn lại hai ổ đĩa hợp lệ là được.
2. Một trong hai ổ đĩa chưa được định dạng
- Bạn chỉ có thể gộp 2 ổ đĩa lại với nhau chỉ khi một trong 2 ổ đĩa đó đã được đưa về trạng thái chưa định dạng (Unallocated). Bạn cần phải thực hiện thao tác phân vùng ổ cứng một trong 2 ổ đĩa trước, sau đó mới có thể gộp ổ còn lại vào ổ kia.
- Sau khi đã đảm bảo mình không mắc hai lỗi kĩ thuật trên, bạn có thể thực hiện lại thao tác gộp ổ đĩa trực tiếp trên Windows 10.
>>> Click ngay: Giải pháp dọn dẹp, tăng dung lượng ổ cứng laptop
Hướng dẫn cách khắc phục lỗi không gộp được ổ cứng trong Win 10
Lưu ý: Trước khi thực hiện gộp ổ cứng, bạn cần phải lưu lại tất cả các dữ liệu được lưu ở phân vùng bị gộp. Vì khi bạn gộp ổ cứng lại thì các dữ liệu được lưu trong phân vùng bị gộp đó sẽ bị xóa hết tất cả. Trong trường hợp này bạn nên đến các cơ sở sửa chữa máy tính để các bạn kỹ thuật kiểm tra xem thử có cứu dữ liệu được hay không nhé!
Cách 1: Gộp ổ cứng trực tiếp không sử dụng phần mềm
Cách 2: Gộp ổ cứng với phần mềm
Bước 1: Các bạn hãy tải và cài đặt phần mềm phân vùng quản lý ổ đĩa của Minitool Partition wizard 9
Sau khi cài đặt xong thì nhớ active đầy đủ lên pro và sau đó khởi chạy chương trình lên để phân vùng ổ đĩa.
Bước 2: Tại giao diện của MiniTool Partition Wizard. Nếu như muốn chuyển một ít dung lượng của ổ đĩa D sang C thì các bạn chỉ cần chuột phải vào ổ D vào chọn Move/ Resize.
Bước 3: Sau đó, các bạn dùng con trỏ chuột nhấn vào mũi tên bên trái của phần mềm để có thể gạt sang bên phải để nhường một ít dung lượng cho ổ C nhưng còn tùy vào các bạn chia như thế nào. Nếu đã đồng ý thì hãy chọn vào OK để làm bước tiếp theo
>>> Click ngay: Cách tắt tự động cập nhật trên Windows 10
Bước 4: Khi đã chia sẻ một ích dung lượng cho ổ C và sẽ xuất hiện một phân vùng kiểu dấu *: vẫn chưa phân vùng. Và bây giờ thì các bạn chuột phải vào phân vùng ổ C chọn mục Move/ Resize để có thể dồn dung lượng này nào. Để gộp dung lượng đó vào ổ C thì hãy nhấn chuột vào mũi tên bên phải rồi kéo hết cỡ thế là xong. Nhấn OK để trở về giao diện chính của phần mềm minitool
Nếu như các bạn đã hài lòng với những gì mình chia dung lượng cho ổ đĩa khác thì nhấn vào Apple -> OKđể có thể bắt đầu tiến hành chuyển đổi dung lượng của ổ cứng. Còn nếu chưa hài lòng thì các bạn có thể nhấn vào Undo để quay lại và làm tương tự như trên.
Còn cách chuyển dung lượng từ ổ đĩa C sang D thì các bạn chỉ cần làm ngược lại như ở trên là được. Còn ổ D hay E thì cùng như các ổ đĩa nằm cạnh nhau đều làm tương tự. Nếu muốn nhả dung lượng cho ổ đĩa nào thì kéo gạt sang bên cho ổ đĩa đó như mình đã hướng dẫn ở trên.
Với những gì mình chia sẻ ở trên thì chắc các bạn đã có thể biết khi không gộp được ổ cứng trong win 10 phải làm sao rồi nhỉ.
>>> Đừng bỏ lỡ: Đơn vị thay Ổ Cứng Laptop giá rẻ uy tín tại Đà Nẵng
Chúc các bạn thực hiện thành công!