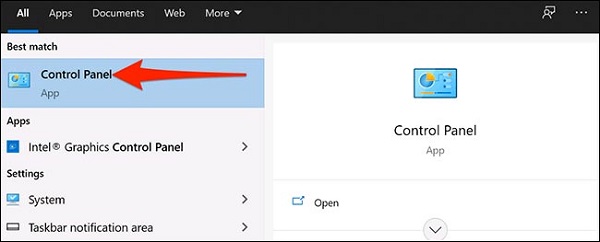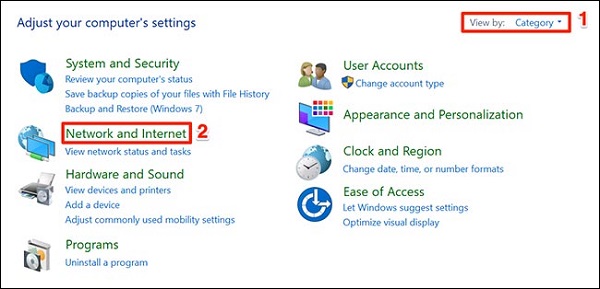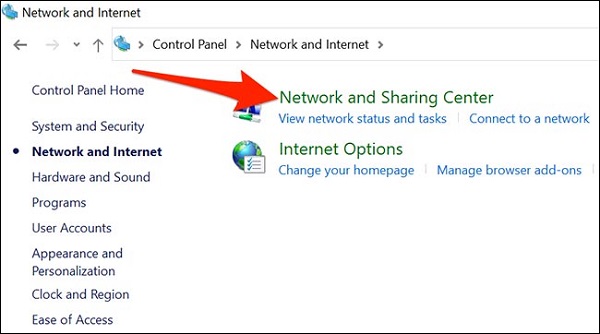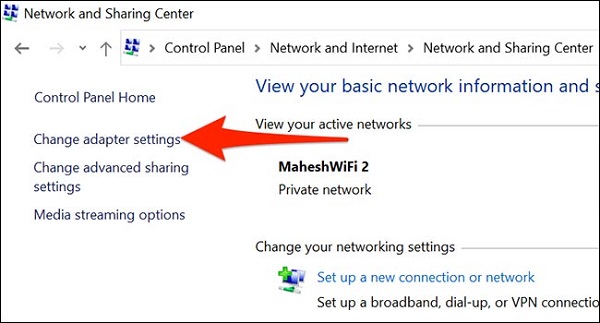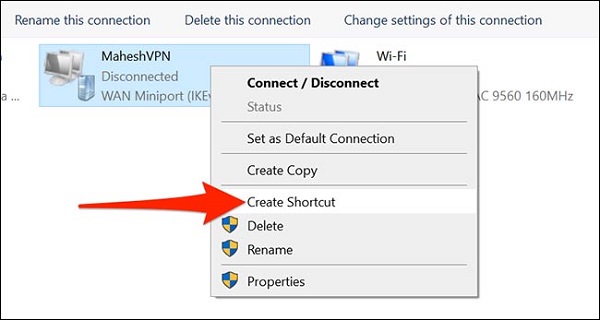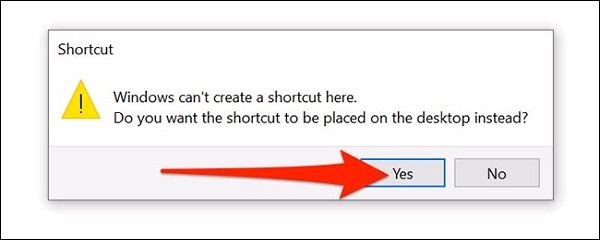Kỹ Thuật
Hướng dẫn tạo Shortcut VPN trên màn hình Desktop Windows 10
Bạn đã biết cách tạo shortcut VPN trên màn hình desktop trong win 10 chỉ với một thao tác đơn giản chưa? Hãy cùng Giatin.com.vn tìm hiểu ngay các hướng dẫn qua bài viết dưới đây nhé!
Điều kiện cần
Trước khi thực hiện tạo shortcut VPN, điều quan trọng mà các bạn cần làm là hiểu được bạn chỉ có thể tạo shortcut VPN trên màn hình desktop bằng phương pháp dưới đây nếu cấu hình VPN của mình thông qua công cụ VPN tích hợp của Windows 10.
Phương pháp này sẽ KHÔNG HOẠT ĐỘNG nếu các bạn sử dụng ứng dụng khách VPN hoặc các ứng dụng bên thứ 3 để kết nối mạng VPN. Trong trường hợp này, hãy mở ứng dụng VPN của bạn và xem liệu có tuỳ chọn để thêm shortcut trên màn hình desktop được hay không?
>>> Xem ngay: Cách phát WiFi từ laptop Win 10 thành công 100%
Hướng dẫn tạo Shortcut VPN trên màn hình Desktop Windows 10
Bước 1: Đầu tiên, các bạn mở Menu Start và gõ tìm kiếm với từ khoá “Control Panel“. Sau đó, các bạn nhấp vào biểu tượng Control Panel trong kết quả tìm kiếm mới trả về.
Bước 2: Trong cửa sổ Control Panel, các bạn tiến hành nhấp vào vùng tuỳ chọn View by ở góc bên phải phía trên cửa sổ và click vào Category. Sau đó, hãy chọn Network and Internet.
Bước 3: Tại cài đặt Network and Internet, các bạn nhấp vào mục Network and sharing center
Bước 4: Tiếp đó, các bạn nhìn vào thanh menu bên cạnh và chọn Change adapter settings
Bước 5: Tiến hành truy tìm VPN của bạn (nó trông giống như biểu tượng 2 chiếc màn hình). Kế tiếp chọn chuột phải vào VPN đó và chọn Create Shortcut từ menu hiện ra.
Bước 6: Lúc này, hệ thống Windows sẽ hiển thị cảnh báo cho biết các bạn không thể tạo Desktop ở đây. Hãy nhấn YES trong hộp cảnh báo này và Windows sẽ đặt một Shortcut khác để thay thế trên màn hình desktop.
Như vậy là Shortcut VPN mới tạo được của các bạn đã hiển thị trên màn hình Desktop trong Windows 10 rồi đấy.
>>> Đừng bỏ lỡ: Cách hack mật khẩu WiFi cho máy tính laptop
Chúc các bạn thực hiện thành công nhé!