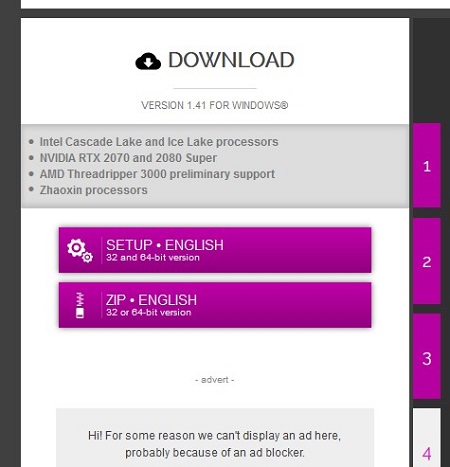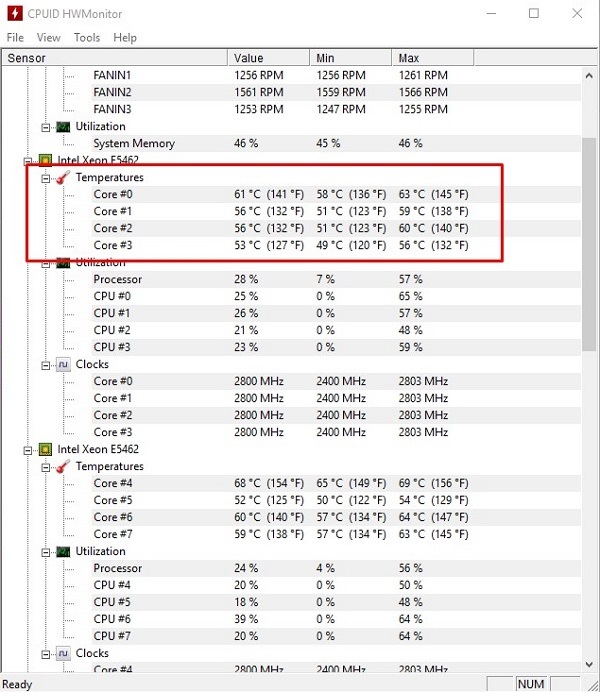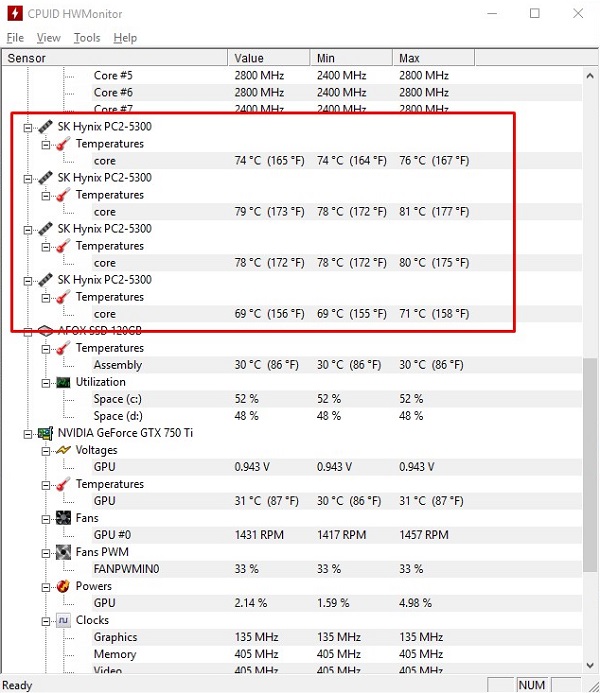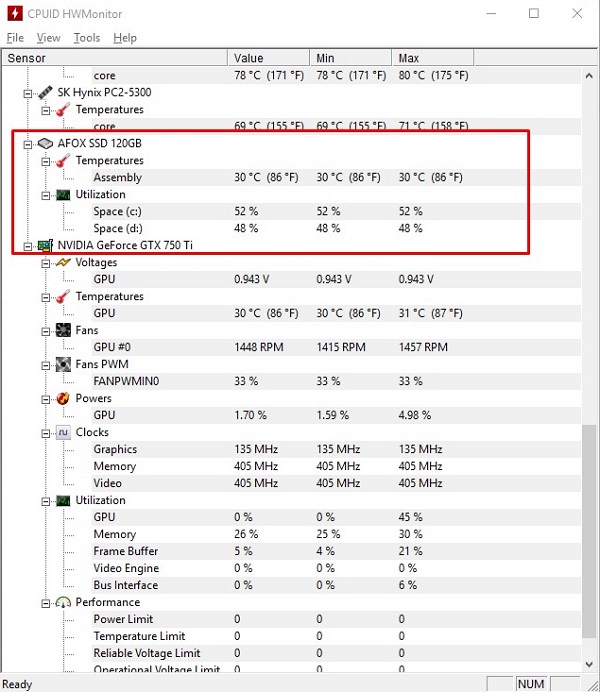Kỹ Thuật
Cách kiểm tra nhiệt độ CPU, VGA, RAM và Ổ cứng laptop, PC
Nhiệt độ là yếu tố ảnh hưởng nhiều đến hiệu suất hoạt động và độ bền của các linh kiện máy tính laptop. Giám sát nhiệt độ thường xuyên sẽ giúp bạn dễ dàng đưa ra các cách vệ sinh hay nâng cấp phần cứng phù hợp. Bài viết dưới đây, Giatin.com.vn xin hướng dẫn các bạn bạn cách kiểm tra nhiệt độ CPU, VGA, RAM và Ổ cứng laptop, PC để chọn giải pháp tản nhiệt phù hợp. Hãy cùng theo dõi nhé!
Hướng dẫn cách kiểm tra nhiệt độ CPU, VGA, RAM và Ổ cứng laptop, PC
Thường thì có 3 cách kiểm tra nhiệt độ máy tính laptop đó chính là
- Dùng MSI Afterburner: Chuyên dành để đo nhiệt độ máy tính dành cho những lúc chơi game và nhiều tác vụ khác. Là cách thường dành cho game thủ để xem máy tính mình hoạt động như thế nào khi chơi game. -> Xem: Hướng dẫn sử dụng MSI Afterburner
- Dùng phần mềm HWMonitor: Là phần mềm chuyên dùng để kiểm tra nhiệt độ và tính trạng hoạt động của máy tính, laptop.
- Dùng BIOS: Đây chỉ là cách thường dùng cho dân chuyên thôi, và thường để các chuyên viên máy tính xem khắc phục tình trạng lỗi. -> Xem: BIOS là gì? Tính năng của Bios
Dưới đây, chúng tôi xin hướng dẫn các bạn kiểm tra nhiệt độ máy tính, laptop bằng phần mền HWMonitor
Tham khảo ngay: Thắc mắc về nhiệt độ của laptop khi chơi game
Đo nhiệt độ CPU bằng HWMonitor:
Đầu tiên đó chính là bạn cần phải tải HWMonitor về máy.
Setup HWMonitor: Để cài đặt thì bạn có 2 phiên bản khi Down là bản cần setup .exe và bản giải nén ra là dùng được ngay .zip
Cách đọc nhiệt độ trên HWMoniter: Sau khi tải về và cài đặt thì mình xin hướng dẫn bạn cách xem nhiệt độ ở trên phần mềm.
1. Kiểm tra nhiệt độ CPU
- Sau khi mở phần mềm thì hệ thống sẽ hiển thị như hình dưới. Kéo xuống thì bạn sẽ thấy tên của CPU của máy bạn. Như ví dụ này cửa mình là Intel Xeon E5462, có thể máy bạn sẽ thường là Core I3, I5 … CPU máy tính có nhiều Core mỗi core sẽ có 1 nhiệt độ khác nhau.
2. Kiểm tra nhiệt độ VGA hay Card màn hình
- VGA hay còn gọi là card màn hình chính là con tim của máy tính với nhiều game thủ. VGA hiện nay nhiều người sử dung Nvidia sẽ thường có tên là GTX hoặc GT. Còn ai dùng AMD sẽ có tên là RX. Như ví dụ này thì máy tính đang xài GTX 750Ti và nhiệt độ hiện tại là 31 độ.
- Với phần mềm này bạn sẽ xem được nhiều thông số như: Nguồn, quạt, và hiệu suất của máy tính nữa. Hãy tìm hiểu để hiểu rõ hơn nhiều về máy tính của bạn nhé.
2. Kiểm tra nhiệt độ RAM
- Với RAM thì bạn kéo xuống nữa, máy tính mình có 4 thanh RAM có tên SK Hynix PC2-5300, nên sẽ hiện như thế này, và có biểu tượng của thanh RAM như hình dưới.
4. Kiểm tra nhiệt độ ổ cứng
- Nhiệt độ ổ cứng thì bạn sẽ kéo xuống phần có tên là SSD hoặc HDD đó chính là ổ cứng của máy tính bạn. Thường thì phần cứng hay hư hỏng nhất chắc là ổ cứng, vậy nên để ý xem nhiệt độ ổ cứng, nếu thấy bất thường thì nên làm thêm bước kiểm tra trình trạng ổ cứng nữa nhé!
Click ngay: Giải pháp Nâng Cấp Laptop Cũ để chơi Game mượt hơn
Cách xử lý khi đã đo được nhiệt độ
Đối với CPU và VGA thì nhiệt độ cao cỡ 80 cũng không phải là vấn đề, tuy nhiên nhiệt độ càng thấp thì càng tốt thôi. Card màn hình mới nhất của AMD có thông báo là 110 độ cũng là bình thường, tuy nhiên nó vẫn có thể ảnh hưởng tới thành phần khác của máy tính. Vậy nên để giảm nhiệt độ máy tính thì bạn có thể áp dụng những cách sau:
- Để máy tính nơi thoáng gió và thể thoát khi tốt.
- Lắp thêm tản nhiệt máy tính để đảm bảo máy tính hoạt động tốt hơn, tăng tuổi thọ.
- Thường xuyên vệ sinh Laptop để tránh bụi đảm bảo hoạt động của quạt máy tính.
- Thường xuyên thay keo tản nhiệt để CPU máy tính bền lâu.
Trên đây là cách kiểm tra nhiệt độ CPU, VGA, RAM và ổ cứng laptop, máy tính PC bằng công cụ HWMonitor. Thông qua phần mềm này bạn sẽ kiểm tra được nhiệt độ hiện tại của CPU, ổ cứng,.. để từ đó có những biện pháp khắc phục kịp thời nếu máy tính rơi vào tình trạng quá nóng.
Đừng bỏ lỡ: Kinh nghiệm và những điều cần biết khi muốn build PC
Chúc các bạn thực hiện thành công nhé!