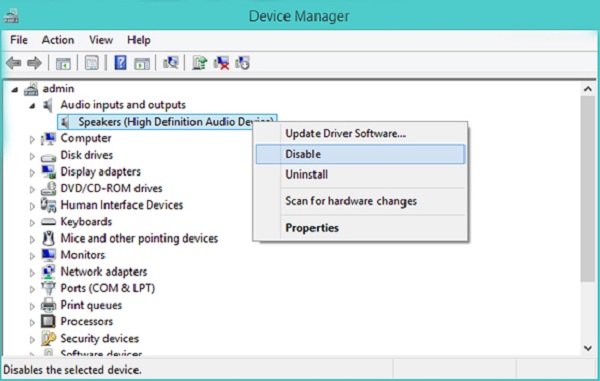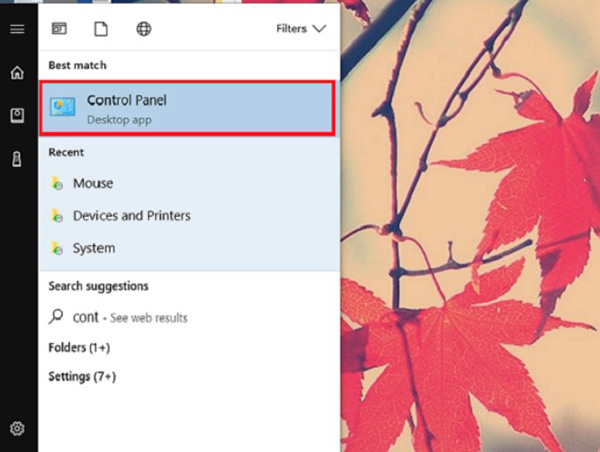Kỹ Thuật
Cách bật Micro trong laptop Win 10 đơn giản nhất
Micro có rất nhiều tác dụng không thể thiếu khi sử dụng máy tính, laptop. Ngoài tính năng để kết nối giọng nói của bạn với đối phương, micro còn có khả năng để thu âm giọng nói của bạn. Bài viết dưới đây, Giatin.com.vn xin hướng dẫn cách bật Micro trong laptop win 10 đơn giản nhất. Hãy cùng theo dõi nhé!
Hướng dẫn cách bật, tắt Micro trong laptop Win 10 đơn giản nhất
1. Bật, tắt Micro laptop qua Device Manager
Bước 1: Đầu tiên, các bạn mở Device Manager bằng cách nhấn chuột phải vào nút Start trên thanh Taskbar và chọn Device Manager.
Bước 2: Trong cửa sổ Device Manager, các bạn mở rộng cây Audio inputs and Outputs.
Bước 3: Các bạn click chuột phải vào mục nhập Microphone và chọn Disable Device. Nhấp chuột vào Yes khi bạn thấy hộp thoại xác nhận. Để bật Microphone, các bạn click chuột phải vào Microphone lần nữa và chọn tùy chọn Enable.
>>> Xem ngay: Cách FIX lỗi laptop cắm tai nghe vẫn phát loa ngoài
2. Bật, tắt Micro laptop trong Control Panel
Bước 1: Đầu tiên, các bạn mở mục Control Panel trên Windows 10.
Bước 2: Tại giao diện Control Panel, chọn mục Hardware and Sound -> Sound
Bước 3: Trong hộp thoại Sound xuất hiện, các bạn chọn tab Recording để thấy thiết bị Microphone được kết nối với máy tính laptop.
Bước 4: Trường hợp người dùng muốn dùng Micro thì buộc phải có Sound card âm thanh chuyên dụng hoặc phần mềm Sound card ảo.
Bước 5: Quay lại giao diện Desktop, các bạn nhấn chuột phải vào biểu tượng loa và chọn Playback Devices.
Bước 6: Tại biểu tượng loa, nhấn chuột phải và chọn Properties.
Bước 7: Tại giao diện Speakers Properties, các bạn kéo xuống dưới mục Device Usage chọn Use this device (Enabled).
Bước 8: Nhấn chọn tiếp vào mục Levels, tiến hành điều chỉnh loa với mức âm thanh phù hợp với nhu cầu người dùng, thường từ 65 – 80 rồi nhấn OK để lưu lại.
>>> Tham khảo ngay: Cách kết nối tai nghe Bluetooth với laptop Windows 10
Bước 9: Quay lại giao diện hộp thoại Sound, các bạn nhấn chọn Configure.
Bước 10: Tại giao diện Speaker Setup, chọn mục Audio channels -> Stereo -> Next. Chọn tiếp mục Front left and right -> Next -> tích chọn âm thanh lên tới mức to nhất rồi nhấn Finish để xác nhận cách bật Micro cho laptop.
Bước 11: Tiếp theo, tại giao diện hộp thoại Sound, người dùng nhấn chọn mục tab Recording và sẽ thấy Microphone hiện biểu tượng ON (bật) kết nối. Các bạn nhấn tiếp chuột phải vào mục Microphone rồi chọn Properties.
Bước 12: Tại giao diện mới mục Device usage, bạn chọn Use this device (Enable) -> chọn tab Listen rồi tiến hành thiếp lập các bước sau:
- Tích chọn vào mục Listen to this device.
- Chọn mục Speakers (Realtek High Definition Audio)
- Tích chọn tiếp Continue running when on battery power.
Sau khi đã điều chỉnh xong các mục trên, các bạn nhấn chọn Apply và nhấn OK để lưu thay đổi.
Bước 13: Nhấn chuyển tiếp sang tab Level, tại mục Microphone bạn nên để mức âm lượng là 97. Phía bên dưới Microphone Boost bạn điều chỉnh tới mức 10.0db rồi nhấn chọn Apply và OK để lưu lại.
Bước 14: Bạn trở lại giao diện hộp thoại Sound, trong phần Microphone bạn nhấn chọn mục Configure.
Bước 15: Tại cửa sổ giao diện Speech Recognition, người dùng nhấn chọn mục Setup microphone. Kéo tiếp đến tích chọn vào mục Headset Microphone rồi nhấn chọn Next.
Bước 16: Nhấn chọn tiếp Next để chuyển sang bước kiểm tra Microphone.
Tại giao diện nay, các bạn chỉ cần đọc to và rõ ràng đoạn văn kiểm tra cách bật Micro cho laptop bằng tiếng Anh được bôi đậm là được. Cuối cùng, các bạn nhấn Next và Finish để hoàn thành quá trình cài đặt Microphone trên Windows 10.
Trên đây là toàn bộ hướng dẫn cách bật Micro cho laptop chạy trên hệ điều hành Windows 10 dành cho người dùng tham khảo và thực hiện.
>>> Đừng bỏ lỡ: Dịch vụ sửa chữa laptop tại Đà Nẵng uy tín, chuyên nghiệp
Chúc các bạn thực hiện thành công nhé!