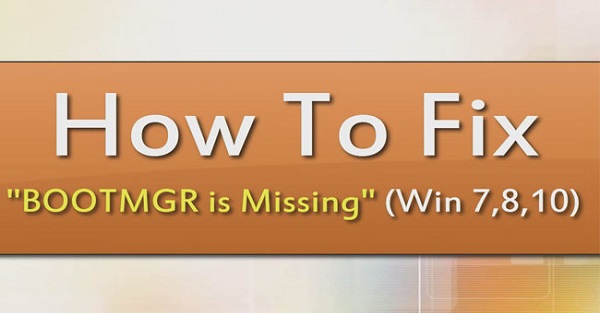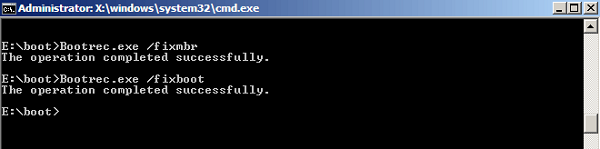Kỹ Thuật
Khi gặp lỗi BOOTMGR is missing cần phải làm gì?
Lỗi Bootmgr is missing là một lỗi thường gặp trong quá trình khởi động Windows. Khi lỗi này xãy ra sẽ khiến bạn không thể truy cập vào Windows và cũng đồng nghĩa với việc bạn không thể sử dụng được laptop của mình. Vậy liệu có cách nào khắc phục được lỗi BOOTMGR is missing hay không? Hãy cùng Giatin.com.vn tìm lời giải đáp qua bài viết dưới đây nhé!
Nội dung Chính
- BOOTMGR là gì?
- Khi gặp lỗi BOOTMGR is missing cần phải làm gì?
- Phương pháp 1: Khởi động lại máy tính của bạn
- Phương pháp 2: Thay đổi thứ tự khởi động trong BIOS
- Phương pháp 3: Sử dụng Windows Startup Repair
- Phương pháp 4: Viết một phân vùng Boot Sector mới trên Windows 7,8,8.1 và Windows 10
- Phương pháp 5: Restore lại máy tính Windows để sửa lỗi BOOTMGR Error
- Phương pháp 6: Chọn lại phân vùng hoạt động
- Phướng pháp 7: Cập nhật BIOS
- Phương pháp 8: Thay thế ổ cứng
BOOTMGR là gì?
BOOTMGR hay còn gọi là Windows Boot Manager, được dùng để kiểm soát quá trình khởi động của Windows. BOOTMGR giúp khởi chạy winload.exe khi bạn khởi động máy tính để load hệ điều hành Windows.
Lỗi BOOTMGR is missing chỉ xảy ra trên Windows Vista, Windows 7, Windows 8, 8.1 và Windows 10. Trên Windows XP không xảy ra lỗi này.
Khi xảy ra lỗi BOOTMGR is missing thường xuất hiện một số thông báo như:
- “BOOTMGR is missing – Press any key to restart.”
- “BOOTMGR is missing – Press Ctrl + Alt + Del to restart.”
- “Couldn’t find BOOTMGR.”
Khi gặp lỗi BOOTMGR is missing cần phải làm gì?
Phương pháp 1: Khởi động lại máy tính của bạn
Khi Windows hiển thị thông báo BOOTMGR is missing, vui lòng thử khởi động lại PC của bạn bằng cách nhấn tổ hợp phím Ctrl + Alt + Del. Ưu tiên làm theo giải pháp thông báo lỗi gợi ý trước.
Tuy nhiên, đôi khi khởi động lại cũng không thể giải quyết vấn đề BOOTMGR. Do đó, hãy thử các cách sau nếu khởi động lại không có tác dụng.
Phương pháp 2: Thay đổi thứ tự khởi động trong BIOS
Lỗi BOOTMGR có thể do trình tự khởi động trong BIOS. Trong trường hợp này, bạn nên thay đổi thứ tự khởi động.
Bước 1: Khởi động lại máy tính của bạn.
Bước 2: Sau đó, nhấn một phím đi đến giao diện chính của BIOS.
Lưu ý: Phím này khác nhau tùy thuộc vào loại máy tính và hệ điều hành Windows bạn sử dụng. Nó có thể là F2, F8, F10, F12, Esc hoặc Del…
Bước 3: Dưới tab Boot, sửa đổi thứ tự khởi động, đặt ổ cứng làm thiết bị khởi động đầu tiên.
Sau khi khởi động lại PC, nếu lỗi Boot Manager is missing vẫn xảy ra, hãy thử tìm cách tiếp theo.
>>> Tham khảo ngay: BIOS là gì? Cách truy cập BIOS máy tính, laptop
Phương pháp 3: Sử dụng Windows Startup Repair
Bước 1: Khởi động lại máy tính của bạn và nhấn phím F8 hoặc phím F12 để kích hoạt Boot Settings.
Bước 2: Trên màn hình, bạn lựa chọn khởi động máy tính từ ổ đĩa hoặc ổ USB.
Bước 3: Sau khi quá trình khởi động kết thúc, trên màn hình sẽ hiển thị giao diện Install Windows. Tại đây bạn chọn Language, Time and currency và Keyboard rồi click chọn Next.
Bước 4: Trên giao diện tiếp theo, chọn Repair your computer rồi chọn phiên bản hệ điều hành của bạn và click chọn tiếp Next.
- Windows 7: Trên cửa sổ System Recovery Options, chọn Startup Repair để tự động quét và sửa lỗi Windows.
- Windows 8, 8.1 và Windows 10: Sau khi click chọn Repair your computer, chọn tiếp Troubelshoot rồi chọn Advanced options.
Tiếp theo, chọn Automatic Repair (Windows 8 và 8.1) hoặc Startup Repair (Windows 10) để bắt đầu sửa lỗi máy tính Windows của bạn.
Bước 5: Sau khi quá trình hoàn tất, bạn sẽ được yêu cầu khởi động lại máy tính Windows. Nhiệm vụ của bạn là khởi động lại máy tính là xong.
Phương pháp 4: Viết một phân vùng Boot Sector mới trên Windows 7,8,8.1 và Windows 10
Nếu phân vùng “Boot Sector” bị sai hoặc bị lỗi, máy tính Windows của bạn sẽ khởi động không đúng và sẽ hiển thị lỗi BOOTMGR is missing trong suốt quá trình khởi động. Trong trường hợp này bạn có thể khắc phục lỗi bằng cách viết một phân vùng Boot Sector mới.
Bước 1: Mở Command Prompt trong Boot Settings.
- Trên Windows 7: Truy cập System Recovery Options (làm theo bước 1 đến bước 4 cách 1) sau đó chọn Command prompt.
- Trên Windows 8, 8.1 và Windows 10: Từ cửa sổ Repair your computer (làm theo bước 1 đến bước 4 cách 1), chọn Troubleshoot -> Advanced options -> Command Prompt.
Bước 2: Trên cửa sổ Command Prompt, bạn nhập bootrec/ fixboot vào đó rồi nhấn Enter.
Lúc này trên màn hình bạn sẽ nhìn thấy thông báo The operation completed successfully.
Bước 3: Tiếp theo, các bạn khởi động lại máy tính của bạn bằng cách nhấn tổ hợp phím Ctrl + Alt + Del.
Phương pháp 5: Restore lại máy tính Windows để sửa lỗi BOOTMGR Error
Các file hệ thống Windows bị lỗi có thể gây ra nhiều lỗi khác nhau, một trong số đó là lỗi BOOTMGR is missing. Trong hầu hết các trường hợp khi hệ điều hành Windows bị lỗi sẽ hiển thị màn hình chết màu xanh.
Để khắc phục lỗi này, bạn có thể restore lại máy tính của mình từ một Image backup.
Lưu ý: Nếu không có Image backup bạn không thể sử dụng phương pháp này.
>>> Tìm hiểu ngay: Cách sửa lỗi laptop khởi động lâu lên màn hình
Phương pháp 6: Chọn lại phân vùng hoạt động
Nếu bạn chọn sai phân vùng hoạt động, máy tính sẽ không khởi động được và hiển thị thông báo lỗi BOOTMGR.
Trong trường hợp này, để giải quyết vấn đề, bạn cần phân vùng lại hệ thống đang hoạt động.
Hãy sử dụng MiniTool Partition Wizard Professional Edition để khởi động lại máy tính của mình rồi thực hiện các bước sau:
Bước 1: Chọn phân vùng hoạt động sai. Bạn có thể thấy có nhiều chức năng phân vùng trong khung bên trái, hãy chọn Set Inactive.
Bước 2: Chọn phân vùng đúng, nhấp vào Set Active từ menu Partition Management.
Bước 3: Cuối cùng, quay lại giao diện chính của MiniTool Partition Wizard và nhấp vào Apply để thực hiện các thay đổi này.
>>> Bạn đã biết: Mẹo fix lỗi không cài được phần mềm trên Windows 10
Phướng pháp 7: Cập nhật BIOS
Nếu BIOS trên bo mạch chủ của bạn đã lỗi thời thì đây cũng có thể là nguyên nhân gây ra lỗi BOOTMGR. Trong những trường hợp này bạn có thể nâng cấp phiên bản BIOS mới nhất để khắc phục lỗi.
Phương pháp 8: Thay thế ổ cứng
Nếu bạn vẫn nhận được thông báo lỗi BOOTMGR sau khi đã thực hiện tất cả các giải pháp trên, nên xem xét lại ổ cứng vì rất có thể nó đang gặp vấn đề. Giải pháp duy nhất cho tình huống này là thay thế ổ cứng đã chết, bị hỏng bằng một cái mới và cài đặt lại.
Bài viết trên đây hướng dẫn cho bạn một số phương pháp khắc phục lỗi BOOTMGR is missing, hy vọng sẽ giúp ích cho bạn trong quá trình sử dụng máy tính nhé!
Chúc các bạn thực hiện thành công nhé!