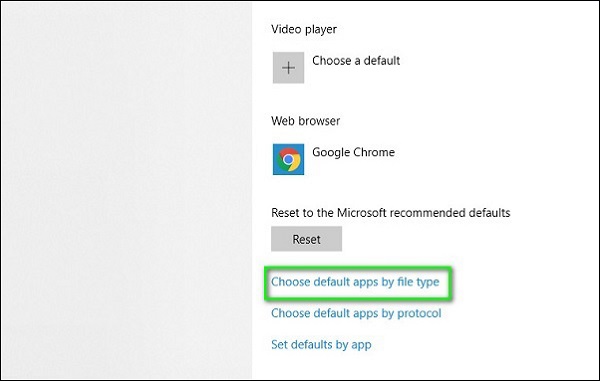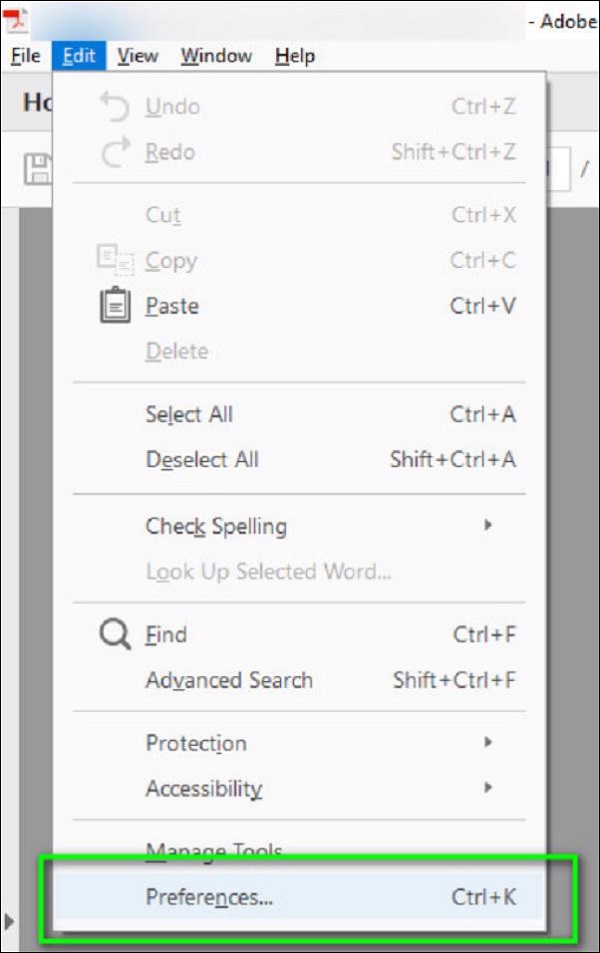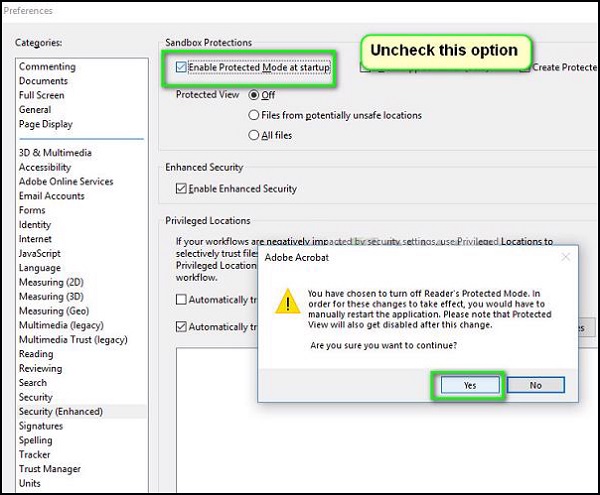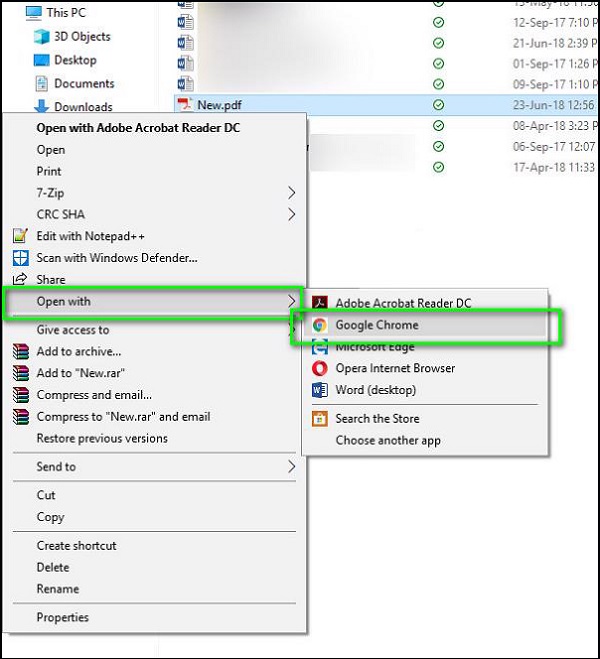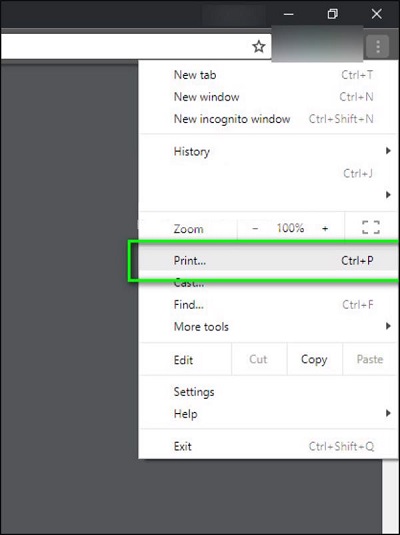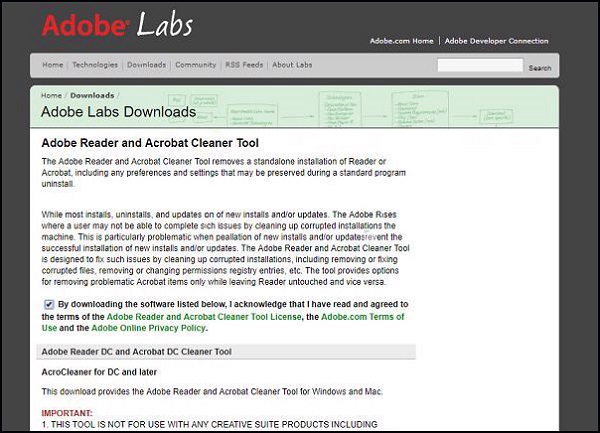Kỹ Thuật
Cách khắc phục lỗi không in được file PDF trên Win 7, Win 10
Sửa lỗi không in được file PDF như thế nào? Bạn không thể in bất kỳ file PDF nào trong khi các file với định dạng khác được in ấn bình thường. Đừng quá lo lắng, hôm nay Giatin.com.vn sẽ hướng dẫn các bạn cách FIX lỗi không in được file PDF trên Win 7, Win 10 cho máy của bạn. Hãy cùng theo dõi nhé!
Nội dung Chính
Kiểm tra máy in của bạn
Trước khi xem xét những vấn đề của phần mềm. Các bạn nên chắc chắn rằng máy in của mình đang thực sự hoạt động tốt với những nền tảng hay ứng dụng khác. Hơn nữa, các bạn nên kết nối máy in của mình đúng cách và điều chỉnh một vài tài liệu khác trong Word hoặc cũng có thể in một trang thử nghiệm. Khi máy in của các bạn đang ở trạng thái hoạt động thì các bạn hãy thử các cách khắc phục lỗi không in được file pdf trên Win 7, Win 10.
>>> Lưu ngay: Địa chỉ sửa chữa Máy in tại Đà Nẵng uy tín, chuyên nghiệp
Hướng dẫn khắc phục lỗi không in được file PDF trên Win 7, Win 10 nhanh chóng
Người dùng đã báo cáo rằng họ không thể in các tệp PDF được mở trong phần mềm Adobe PDF nhưng có thể in tất cả các định dạng tài liệu khác từ mọi nơi khác. Ngoài phần mềm, còn có các mođun khác mà PDF không in được ví dụ: Edge, Email, File viewer… Hướng dẫn này nhằm mục tiêu nhắm vào tất cả các tình huống này và giúp bạn in nhanh chóng.
Cách 1. Thay đổi tuỳ chọn PDF và in file dưới dạng hình ảnh
Có nhiều người dùng khắc phục file PDF bằng cách thay đổi ứng dụng mặc định, khi sử dụng cài đặt trong hệ điều hành Windows 10 cho tệp mở rộng .pdf. Tuy nhiên, lại xuất hiện xung đột với in ấn và ứng dụng mặc định cho những tệp PDF. Để khắc phục tình trạng lỗi này chúng tôi sẽ sử dụng những tùy chọn nâng cao thử in tệp PDF ở dưới dạng hình ảnh.
Bước 1: Trước tiên, các bạn nhấn vào tổ hợp phím Windows + S. Sau đó, nhập Settings vào hộp thoại và mở ứng dụng. Khi cửa sổ cài đặt xuất hiện trên màn hình, các bạn chọn vào App và chọn tiếp Default apps.
Bước 2: Ở mục Default apps, các bạn nhấn chọn vào Choose default apps by file type.
Bước 3: Khi cửa sổ mới hiển thị các bạn nhấn vào loại tệp .pdf, Adobe và thực hiện lưu thay đổi.
Sau khi các bạn khởi động lại máy tính, hãy mở lại tệp PDF trong Adobe, tiếp đến nhấn vào File và nhấn tiếp vào Print.
Bước 4: Tiếp theo nhấn vào Advanced và cuối cùng tích vào ô Print as image.
Sau khi đảm bảo rằng máy in của mình được chọn đúng, hãy nhấn vào OK để tiếp tục in.
>>> Tham khảo ngay: Các lỗi thường gặp khi sử dụng Máy in và Cách khắc phục
Cách 2. Thay đổi cài đặt tài liệu PDF
Một cách khắc phục lỗi file pdf không in được mà các bạn nên thử qua đó là thay đổi cài đặt tài liệu. Các bạn thực hiện như sau:
Bước 1: Đầu tiên, các bạn mở tài liệu trong Adobe Acrobat và nhấn chọn vào View -> sau đó chọn vào Preferences.
Bước 2: Khi cửa sổ mới xuất hiện trên màn hình, các bạn nhấn vào Documents ở ngay bên trái và thực hiện đặt PDF/A View Mode thành Never.
Bước 3: Tiếp đến nhấn chọn vào Security (Enhanced) ở ngay ngăn bên trái và bỏ chọn vào ô Enable Protected Modeat Startup. Nếu xuất hiện cửa sổ cảnh báo, hãy nhấn vào YES.
Cuối cùng khởi động lại máy tính của các bạn và thử in lại tài liệu PDF bằng Adobe.
>>> Click ngay: Cách khắc phục lỗi Win 10 không tìm thấy máy in
Cách 3. Sử dụng trình duyệt để in
Nếu Adobe vẫn gây ra sự cố và vẫn không in được file pdf. Các bạn hãy thử in tài liệu của mình bằng trình duyệt. Trình duyệt có những mođun sẵn để có thể xem các tệp PDF và thậm chí in chúng bằng máy in. Tất nhiên, các bạn cần phải chắc chắn rằng máy in của mình đang hoạt động bình thường. Các bạn thực hiện như sau:
Bước 1: Các bạn di chuyển đến file PDF sau đó nhấn chuột phải và mở bằng trình duyệt mình đã sử dụng (như Chrome, Cốc Cốc, Opera…)
Bước 2: Tiếp đến, các bạn mở cài đặt và nhấn vào Print từ trình đơn thả xuống.
Cuối cùng chọn vào các tùy chọn in chính xác ở cửa sổ trước và in tài liệu của các bạn.
>>> Tìm hiểu ngay: Cách kết nối máy in với laptop qua Wifi đơn giản nhất
Cách 4. Cài đặt lại Adobe Acrobat
Nếu các bạn đã thực hiện các cách trên nhưng vẫn chưa được kết quả như mong muốn. Hãy thử cài đặt lại phần mềm Adobe Acrobat ngay trên máy tính Win 7, Win 10 của mình. Có thể cài đặt đang bị hỏng hoặc có xung đột với phần mềm nào đó. Các bạn phải đảm bảo rằng mình sẽ xóa tất cả các tệp tin còn sót lại trước khi thực hiện các cài đặt mới.
Bước 1: Tải xuống và sử dụng phần mềm Adobe Reader và Acrobat Cleaner. Thao tác này sẽ xóa phần mềm này ra khỏi máy tính của các bạn và xóa hoàn toàn những cài đặt cũng như tệp tạm thời bị bỏ qua.
Bước 2: Ngay lúc này các bạn có thể bị điều hướng đến website chính thức của Acrobat. Thực hiện tải xuống phần mềm một lần nữa và tiến hành cài đặt nó. Sau khi cài đặt, hãy thử in một bản tài liệu và xem lỗi không in được file pdf đã được khắc phục hay chưa nhé!
>>> Đừng bỏ lỡ: Cách cài đặt máy in mặc định trong Windows 10
Chúc các bạn thực hiện thành công nhé!