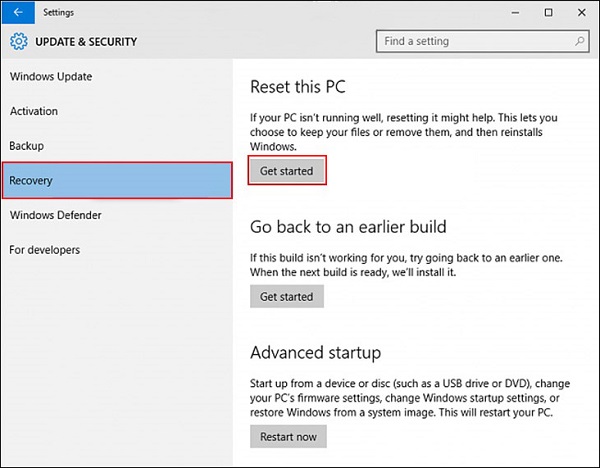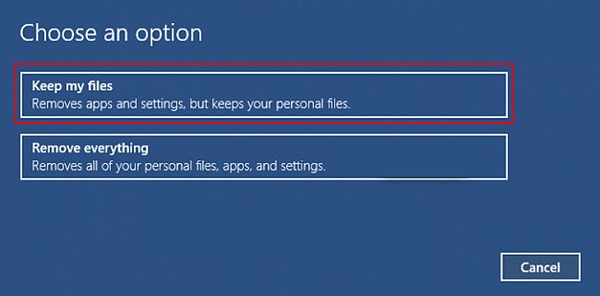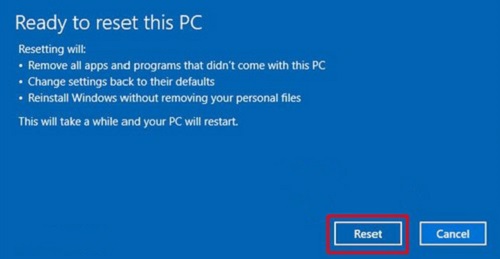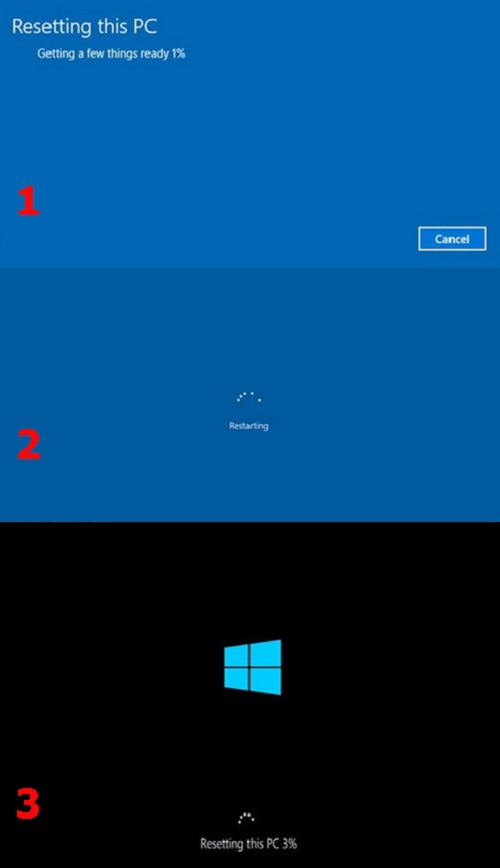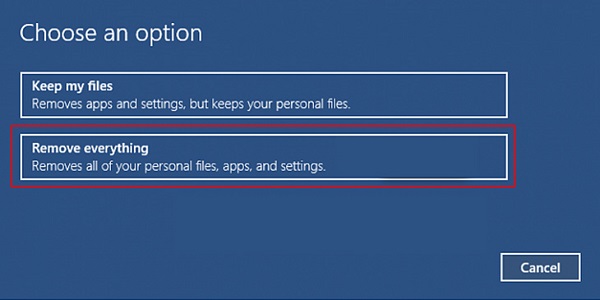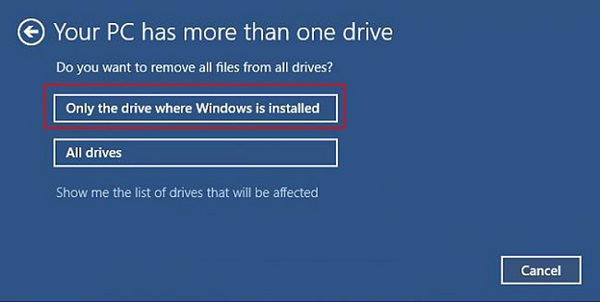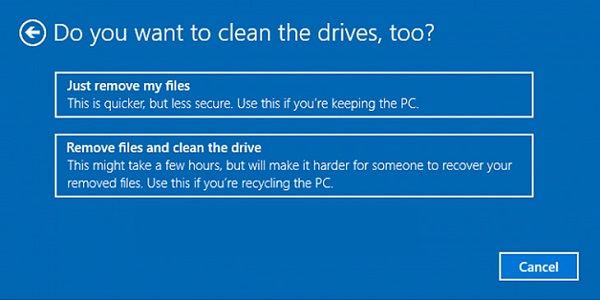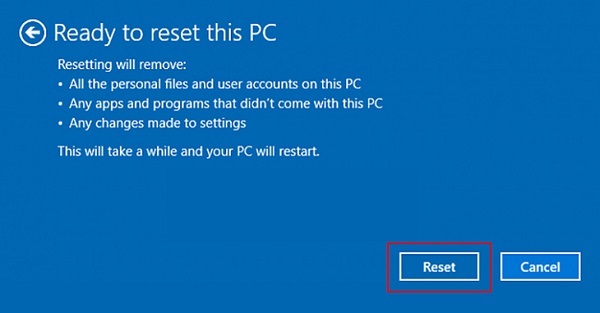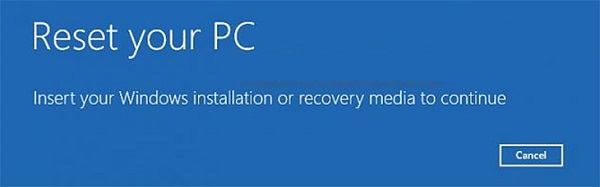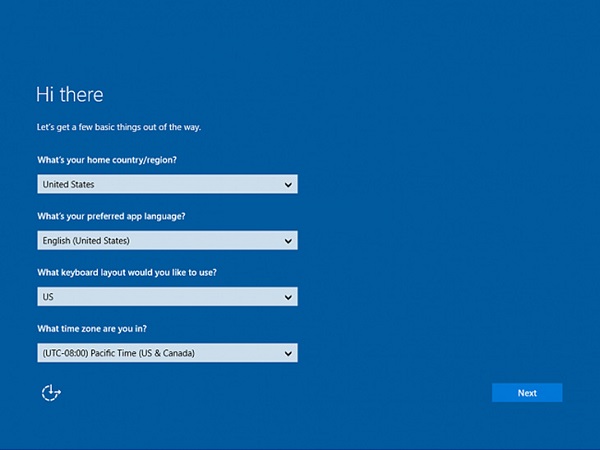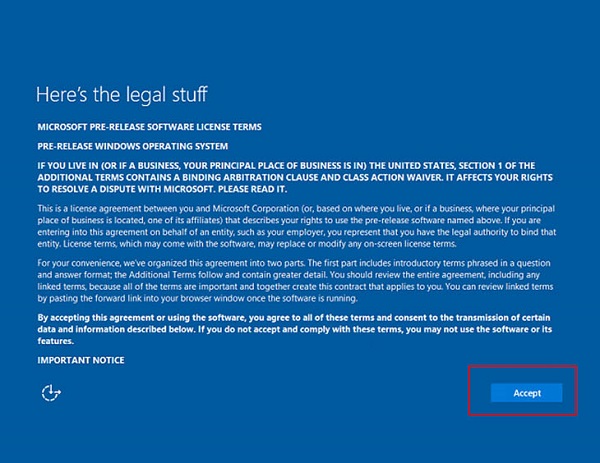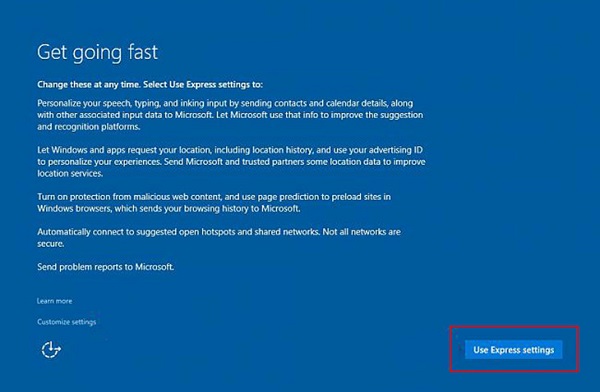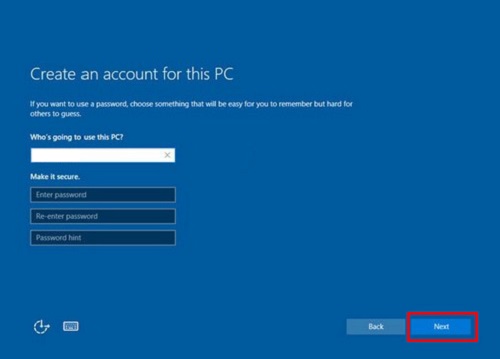Kỹ Thuật
Cách Reset, cài đặt lại Win 10 nhanh nhất cho Laptop, PC
Có thể rất nhiều người dùng máy tình, laptop không biết điều này, việc Reset Windows 10 có thể giúp bạn cài đặt lại hệ điều hành mà không làm mất bất cứ tài liệu, hình ảnh, file nhạc hay bất cứ dữ liệu quan trọng nào của bạn. Bài viết dưới đây, Giatin.com.vn xin hướng dẫn các bạn cách Reset, cài đặt lại Win 10 đúng cách mà không làm mất bản quyền hay dữ liệu quan trọng của bạn. Hãy cùng theo dõi nhé!
Khi nào nên reset, cài đặt lại cho Win 10?
Có rất nhiều nguyên nhân dẫn đến việc chúng ta phải cài đặt lại Win cho máy tính như:
- Khi laptop của bạn bị lỗi phần mềm, tính năng…
- Máy tính hoạt động chậm do cài đặt quá nhiều ứng dụng.
- Máy của bạn bị nhiễm virus hoặc mã độc làm hỏng các tệp tin. Trong trường hợp này, chúng tôi khuyên bạn Nên mua các phần mềm diệt Virus bản quyền chất lượng.
- Không gỡ bỏ hoàn toàn được các phần mềm không cần thiết.
- Cài đặt nhầm phần mềm quảng cáo adware (một phần mềm rác các hacker đính kèm khi bạn cài đặt một ứng dụng nào đó) và quảng cáo cứ bật lên mỗi khi bạn mở trình duyệt web.
- Máy tính của bạn có quá nhiều phần mềm không dùng đến do bạn không biết cách dọn dẹp.
Hướng dẫn cách Reset, cài đặt lại Win 10 nhanh nhất cho Laptop, PC
Bước 1: Đầu tiên, các bạn vào Menu start -> Setting (hoặc sử dụng tổ hợp phím Windows + I) -> Sau đó chọn Update & Security.
Bước 2: Bạn chọn Get started trong phần Reset this PCtrong mục Recovery.
Bước 3: Tại đây có 2 lựa chọn cho bạn:
- Keep my files: Xóa các ứng dụng và thiết lập nhưng vẫn giữ lại những tập tin trong thư mục người dùng (thư mục đó nằm trong đường dẫn C\Users\tên_người_dùng).
- Remove everything: Xóa tất cả ứng dụng, file, phần mềm, thiết lập làm sạch phân vùng cài Win và dọp dẹp lại ổ cứng về như mới (chỉ lựa chọn này khi bạn muốn máy trở về trạng thái ban đầu).
Trường hợp 1: Bạn chọn Keep my files.
Bấm Reset để bắt đầu quá trình cài đặt lại Windows 10.
Lưu ý: Khi bạn chọn Reset, máy tính sẽ khởi động lại và bạn không thể quay lại bước trước đó.
Máy tính bắt đầu quá trình reset Win 10.
Sau khi máy tính khởi động lại, nó sẽ tự động vào hệ điều hành như ban đầu.
Trường hợp 2: Bạn chọn Remove everything.
Tại giao diện này bạn chọn Only the drive where Windows is installed. Khi bạn chọn như vậy quá trình sẽ xóa bỏ toàn bộ nhưng chỉ ở phân vùng ổ cứng chứa hệ điều hành Windows 10.
Bạn không được chọn All drives, vì nó sẽ xóa sạch sẽ tất cả toàn bộ các ổ đĩa khác và sẽ rất khó khăn để dữ liệu được khôi phục.
Bước 4:
- Just remove my files: Cách này có ưu điểm là thực hiện nhanh, sau khi reset bạn có thể dùng phần mềm phục hồi dữ liệu để khôi phục. Tuy nhiên, nhược điểm là bảo mật kém.
- Remove files and clean the drive: Ưu điểm của lựa chọn này là sau khi reset máy tính, latop của bạn sẽ được dọn dẹp như mới mua từ hãng về. Nhưng bên cạnh đó, thời gian thực hiện phải mất đến vài giờ.
Bạn nhấp chọn Reset để bắt đầu.
Sau đó, Windows sẽ tiến hành cài đặt lại.
Trong khi reset Windows có thể khởi động lại vài lần.
Bước 5: Bạn thiết lập lại một số mục cơ bản.
- What’s your home country/region?: Bạn nhập quốc gia/vùng lãnh thổ.
- What’s your preferred app language?: Bạn chọn ngôn ngữ mà mình muốn.
- What keyboard layuot would you like to use?: Dạng bàn phím bạn muốn sử dụng.
- What time zone are you in?: Múi giờ, thời gian.
Sau đó chọn Next.
>>> Xem ngay: Dịch vụ cài win 10 chuẩn chỉ tại nhà ở Đà Nẵng
Bước 6: Bạn chọn Accept để chấp nhận điều khoản.
Bước 7: Bạn chọn Use Express Setting. Tại đây bạn tạo tài khoản cho máy tính.
- Who’s going to use this PC?: Bạn nhập tên.
- Make it secure: Thực hiện bảo mật.
- Enter password: Nhập mật khẩu.
- Re-enter password: Nhập lại mật khẩu.
- Password hint: Nhập gợi ý liên quan mật khẩu.
Trên đây là cách reset, cài đặt lại Windows 10 trở về trạng thái ban đầu. Cảm ơn các bạn đã quan tâm theo dõi!
>>> Đừng bỏ lỡ: Cách cài Windows 10 bằng USB