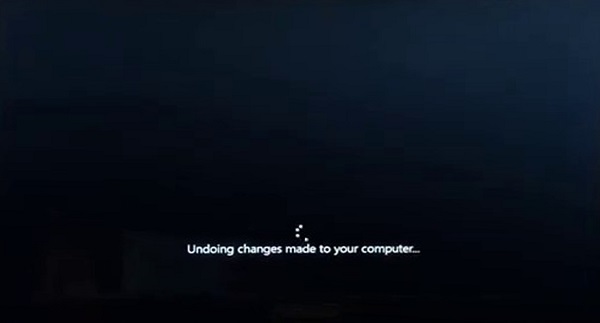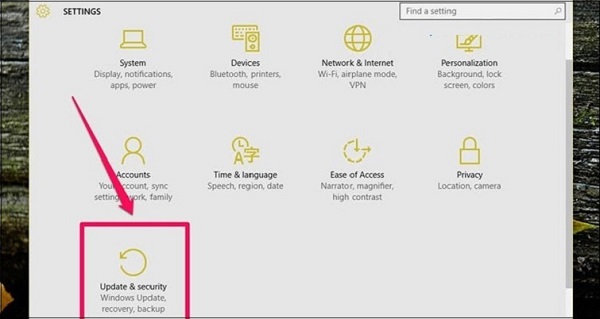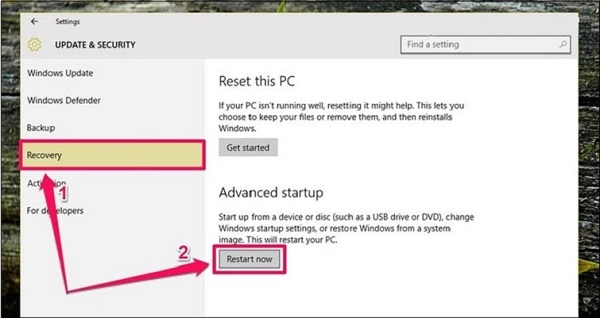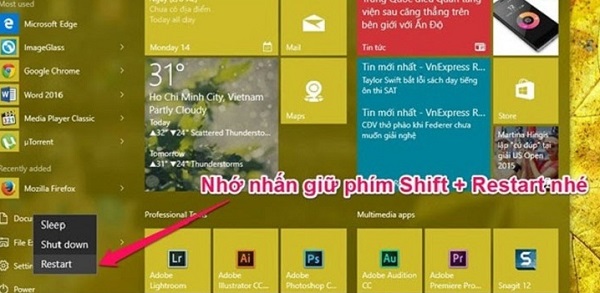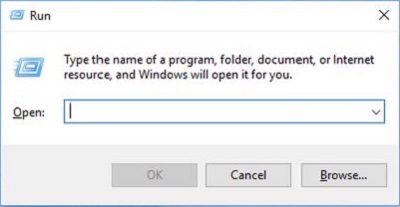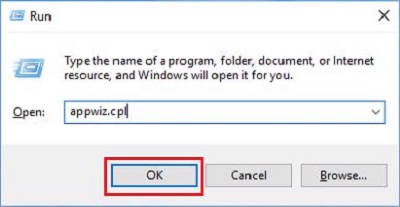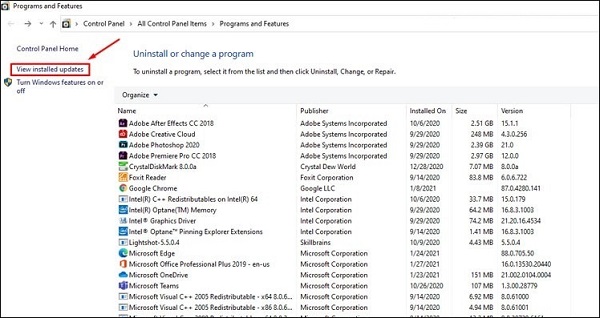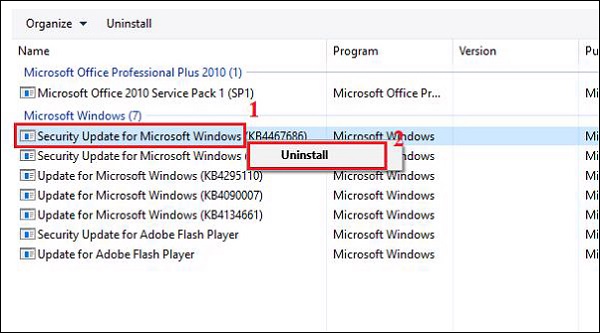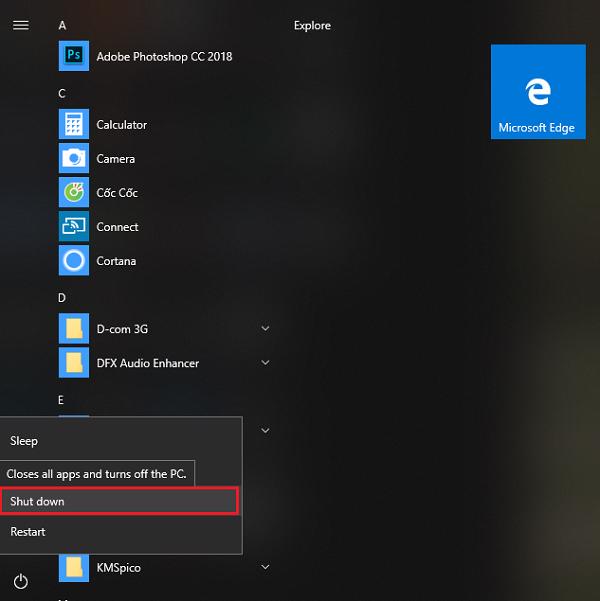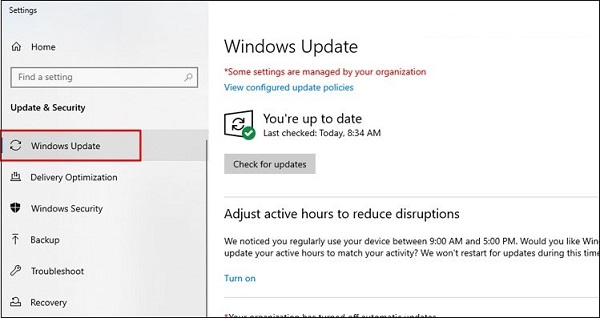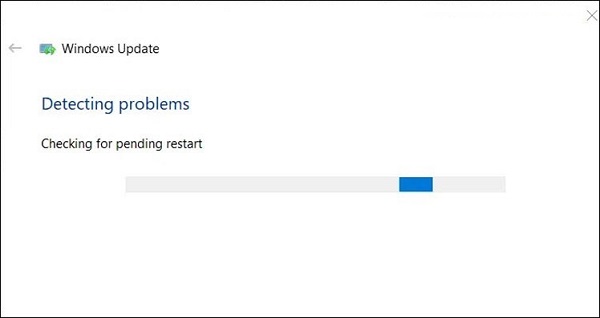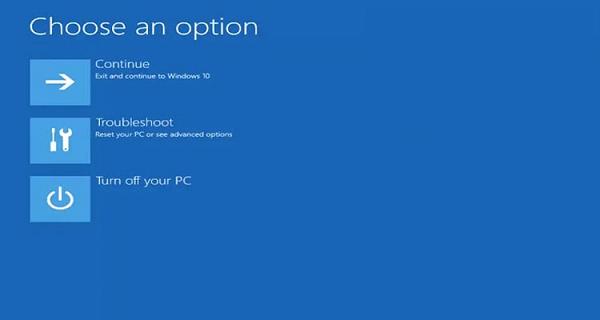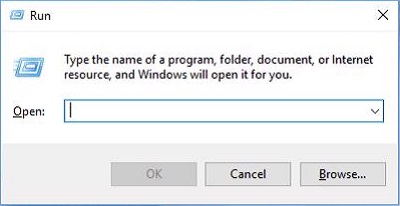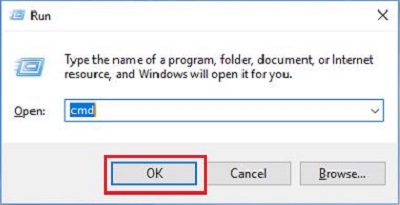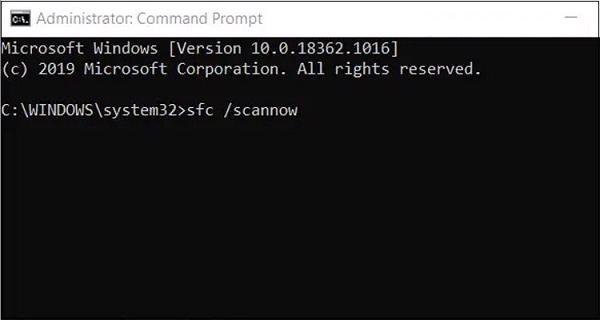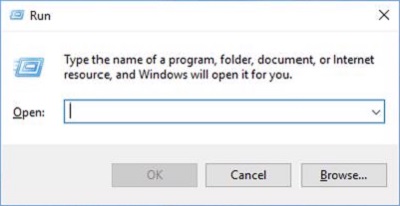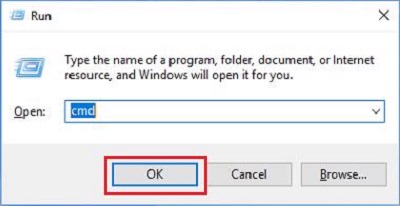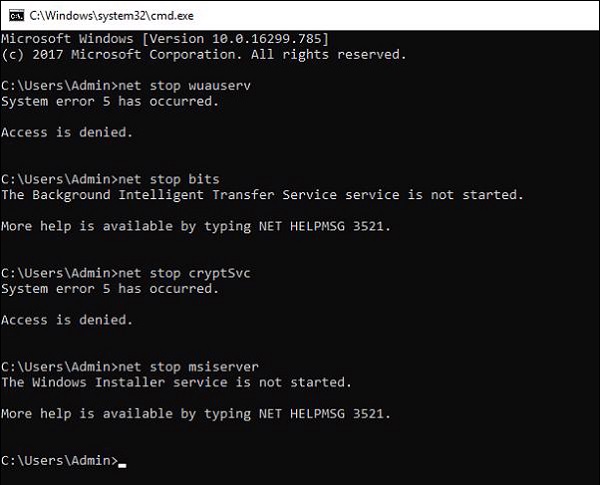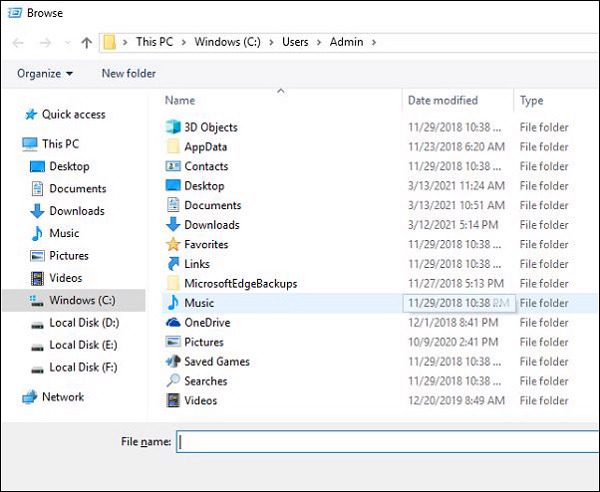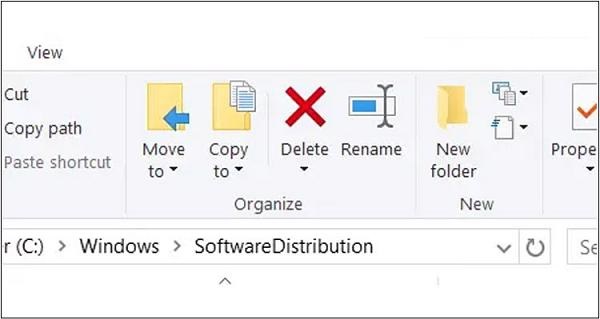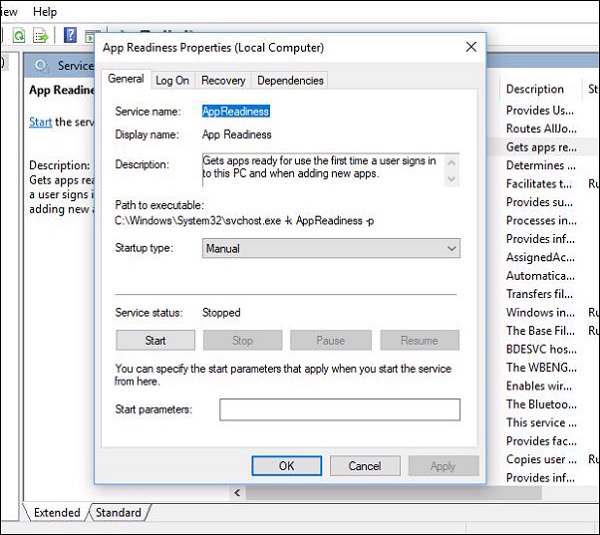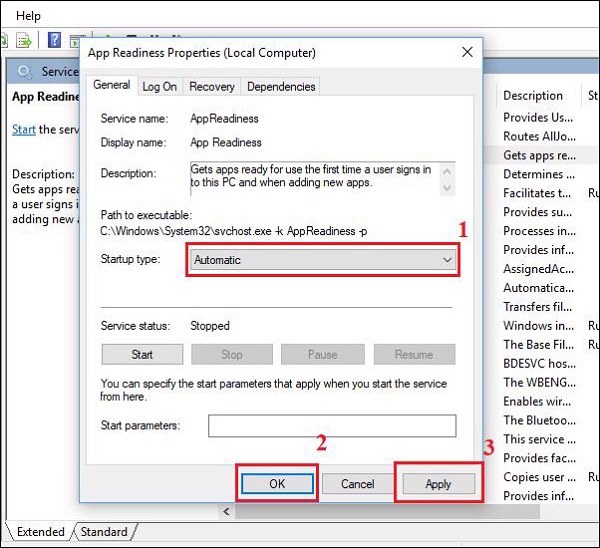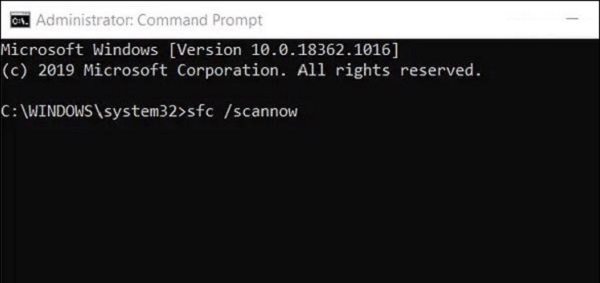Kỹ Thuật
Cách sửa lỗi “Undoing changes made to your computer” trên Windows 10
Khi dùng máy tính, bạn đã từng có lần gặp phải dòng chữ lỗi Undoing changes made to your computer trên windows 10, chắc bạn sẽ không khỏi đau đầu, chưa chắc chắn cách giải quyết thế nào. Mọi thắc mắc sẽ được giải đáp qua bài viết dưới đây của Giatin.com.vn. Hãy cùng theo dõi nhé!
Nội dung Chính
- Nguyên nhân dẫn đến lỗi “Undoing changes made to your computer”
- Hướng dẫn sửa lỗi Undoing changes made to your computer trên Windows 10
- 1. Phần mềm cứu hộ Windows – Windows Boot Genius
- 2. Bật chính sách an toàn và đáng tin cậy (Safe Mode)
- 3. Xóa các bản cập nhật gần đây
- 4. Chạy Windows Troubleshooter
- 5. Chạy Startup Repair
- 6. Chạy công cụ DISM
- 7. Xoá thư mục SoftwareDistribution
- 8. Sử dụng app Readiness
- 9. Quét trình kiểm tra của file hệ thống
- 10. Tắt cập nhật tự động của Windows 10
Nguyên nhân dẫn đến lỗi “Undoing changes made to your computer”
Có rất nhiều nguyên nhân dẫn đến lỗi Undoing changes made to your computer trên máy tính Win 10. Trong đó, nguyên nhân phổ biến là các tệp hệ thống trên máy tính đang có vấn đề. Hoặc có khả năng là máy tính của bạn không có đủ dung lượng để có thể cập nhật được ổ đĩa trên hệ thống. Vì vậy, đã dẫn đến sự gián đoạn khi thực hiện cập nhật.
Bên cạnh đó, có một số yếu tố ngầm dễ gây ra sự cố Undoing changes made to your computer. Bạn cần phải sử dụng đến nhiều giải pháp để kiểm tra.
>>> Hướng dẫn: Gỡ phần mềm Avast Free Antivirus hoàn toàn trên Windows 10
Hướng dẫn sửa lỗi Undoing changes made to your computer trên Windows 10
1. Phần mềm cứu hộ Windows – Windows Boot Genius
Phần mềm cứu hộ Windows – Windows Boot Genius sẽ giúp các bạn sửa lỗi Undoing changes made to your computer một cách hiệu quả. Với một số tính năng như sau:
- Khắc phục được vấn đề liên quan đến máy bị treo, chết, máy tính không khởi động được… Phần mềm này sẽ giúp bạn xử lý một cách hiệu quả nhất.
- Windows Boot Genius sẽ hỗ trợ người dùng khi xảy ra vấn đề dẫn đến mất dữ liệu. Ngoài ra, nó còn giúp phục hồi lại những Product Key cùng với mật khẩu để đăng nhập Windows.
LINK TẢI: Phần mềm Windows Boot Genius Click tại đây
Ngoài cách trên, chúng tôi sẽ mách cho bạn x phương thức không cần sử dụng bất kỳ phần mềm nào để giải quyết và xử lý lỗi Undoing changes made to your computer trên Windows 10. Theo dõi tiếp để biết được các phương án đó nhé!
2. Bật chính sách an toàn và đáng tin cậy (Safe Mode)
Có rất nhiều cách để bật chế độ Safe Mode trên máy tính. Dưới đây là một số cách mở cơ bản mà chúng tôi sẽ bật mí đến bạn:
Cách 1: Bạn lần lượt vào Settings -> Update & Security -> Recovery. Sau đó, tại Advanced Startup, bạn chọn Restart Now.
Cách 2: Chỉ cần nhấn giữ tổ hợp phím Shift + Restart. Như vậy, chế độ Safe Mode đã được mở thành công.
Cách 3: Đối với trường hợp máy tính của bạn không mở được. Bạn hãy nhấn giữ nút nguồn để trong quá trình khởi động máy để máy tắt đi đột ngột nhiều lần. Như vậy, máy tính của bạn sẽ tự động truy cập vào Advanced Startup.
Lúc này, bạn lần lượt chọn vào các mục như sau: Troubleshoot -> Advanced Options -> Startup Settings -> Restart. Ngay sau đó, máy tính sẽ khởi động lại và có những tùy chọn để bạn truy cập vào chế độ Safe Mode.
3. Xóa các bản cập nhật gần đây
Bước 1: Đầu tiên, các bạn mở cửa sổ lệnh Run lên bằng tổ hợp phím Windows + R.
Bước 2: Khi cửa sổ hiển thị, bạn nhập vào lệnh “appwiz.cpl” và nhấn OK.
Bước 3: Lúc này, bạn chọn vào mục View installed updates nằm ở khung bên trái. Danh sách những bản cập nhật sẽ được hiển thị.
Bước 4: Chọn tiếp vào bản cập nhật Windows được cập nhật gần đây nhất của các bạn.
Bước 5: Tiếp đó, các bạn chọn Uninstall để xóa đi bản cập nhật mà bạn đã chọn.
Bước 6: Cuối cùng, bạn khởi động lại máy khi bạn đã xóa đi bản cập nhật gần nhất hoàn tất.
4. Chạy Windows Troubleshooter
Bước 1: Bạn di chuyển đến Troubleshoot tại Type here to search. Sau đó, bạn chọn vào mục Windows Update.
Bước 2: Lúc này, bạn chọn vào Run the troubleshooter để xem lại những bản sửa lỗi đang được đề xuất.
>>> Click ngay: Nguyên nhân và cách khắc phục lỗi sai thời gian trên Windows 10
5. Chạy Startup Repair
Startup Repair là một tiện ích giải quyết các vấn đề trong quá trình khởi động hệ điều hành windows, trong đó có lỗi undoing changes made to your computer. Để sửa lỗi này các bạn cần thực hiện theo các bước sau:
Bước 1: Trước tiên, các bạn nhấn giữ phím Shift và khởi động lại trên menu bắt đầu của hệ điều hành windows.
Bước 2: Sau đó, một cửa sổ màu xanh sẽ hiển thị ngay bên dưới. Nhấn chọn vào Troubleshoot trên menu đó.
Bước 3: Tiếp đến chọn vào Advanced Options để mở các công cụ khác.
Bước 4: Nhấn chọn tiếp vào Startup Repair
Bước 5: Tiếp theo chọn vào tài khoản sửa với công cụ Startup Repair tool.
Bước 6: Cuối cùng nhập mật khẩu và chọn Tiếp tục để thực hiện các bạn thao tác.
6. Chạy công cụ DISM
Bước 1: Đầu tiên, mở tiện ích tìm kiếm của hệ điều hành windows 10 bằng cách nhấn vào Windows + R
Bước 2: Sau đó gõ lệnh “cmd” vào ô Open để tìm kiếm Command Prompt.
Bước 3: Nhấn chuột phải vào Command Prompt của các bạn để mở menu ngữ cảnh cho nó.
Bước 4: Tiếp đến chọn vào Run as administrator để mở cửa sổ Command Prompt nâng cao.
Bước 5: Nhập tiếp DISM/ Online/ Cleanup-Image/ Restore Health vào cửa sổ Command Prompt. Cuối cùng nhấn vào Return sau khi nhập lệnh đó.
>>> Đừng bỏ lỡ: Giải pháp Nâng Cấp Laptop Cũ để chơi Game mượt hơn
7. Xoá thư mục SoftwareDistribution
Việc xóa các thư mục SoftwareDistribution bị hỏng chứa những tệp cập nhật windows 10 có thể giải quyết được tình trạng lỗi undoing changes made to your computer. Các bạn thực hiện theo các bước dưới đây.
Bước 1: Trước tiên, mở hộp thoại Run bằng cách nhấn vào tổ hợp phím Windows + R
Bước 2: Sau đó gõ lệnh “cmd” vào ô Run.
Bước 3: Nhấn vào tổ hợp phím Ctrl + Shift + Enter để mở công cụ Command Prompt nâng cao.
Bước 4: Nhập tiếp các lệnh riêng biệt vào Command Prompt (lưu ý nhớ nhấn Enter sau mỗi lệnh)
- net stop wuauserv
- net stop bits
- net stop cryptSvc
- net stop msiserver
Bước 5: Tiếp đến nhấn vào nút File Explorer trên thanh tác vụ windows 10 của các bạn.
Bước 6: Mở thư mục này trong File Explorer: C:WindowsSoftwareDistribution
Bước 7: Nhấn tiếp tổ hợp phím Ctrl + A để chọn tất cả các nội dụng trong thư mục SoftwareDistribution.
Bước 8: Tiếp theo nhấn vào Delete.
Bước 9: Mở lại công cụ Command Prompt với tư cách quản trị viên.
Bước 10: Nhập các lệnh riêng biệt này vào công cụ Prompt để khởi động lại dịch vụ
- net start wuauserv
- net start bits
- net start cryptSvc
- net start msiserver
Bước 11: Cuối cùng khởi động lại máy.
8. Sử dụng app Readiness
Bước 1: Để sử dụng được Readiness các bạn cần mở hộp thoại Run bằng cách nhấn vào tổ hợp phím Windows + R
Bước 2: Sau đó gõ lệnh “services.msc” và nhấn vào OK
Bước 3: Tiếp đến nhấn đúp chuột vào App Readiness để mở.
Bước 4: Tùy chọn Automatic -> nhấn tiếp vào nút Apply và OK để thoát khỏi cửa sổ đó.
Bước 5: Cuối cùng khởi động lại máy tinh để bật dịch vụ Readiness.
9. Quét trình kiểm tra của file hệ thống
Trình kiểm tra tệp hệ thống chính là một bản sửa lỗi tiềm năng cho việc khắc phục lỗi undoing changes made to your computer. Khi kiểm tra các file sẽ tránh được lỗi file trong máy tính của các bạn dẫn tới không thể nào hoàn tất bản cập nhật. Vậy cách sửa lỗi undoing changes made to your computer bằng cách nào?
Bước 1: Đầu tiên gõ “Command Prompt” trong hộp thoại Run để tìm kiếm.
Bước 2: Sau đó nhấn chuột phải vào Command Prompt và chọn vào Run as administrator để mở cửa sổ của Prompt
Bước 3: Nhập tiếp sfc/ scannow vào công cụ Command Prompt và nhấn vào phím Enter rồi chờ quá trình quét SFC kết thúc.
Bước 4: Nếu quá trình quét không sửa được tệp, các bạn tiến hành khởi động lại máy nhé!
10. Tắt cập nhật tự động của Windows 10
Tắt cập nhật tự động của windows 10 chính là giải pháp mà người dùng nên nghĩ đến ngay mỗi khi máy tính gặp tình trạng lỗi trên. Mặc dù đây chưa hẳn là một phương án lý tưởng, tuy nhiên việc chặn cập nhật tự động có thể ngăn chặn hệ điều hành windows 10 gặp tình trạng lỗi undoing changes made to your computer.
Tham khảo ngay: Cách tắt Update Win 10, chặn cập nhật Windows 10 triệt để
Trên đây là cách Sửa lỗi Undoing changes made to your computer trên Windows 10 mà chúng tôi đã chia sẻ đến các bạn. Hy vọng rằng đã giúp bạn thực hiện Sửa lỗi Undoing changes made to your computer trên Windows 10 thành công nhé!