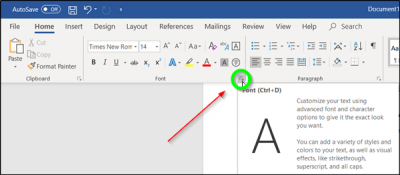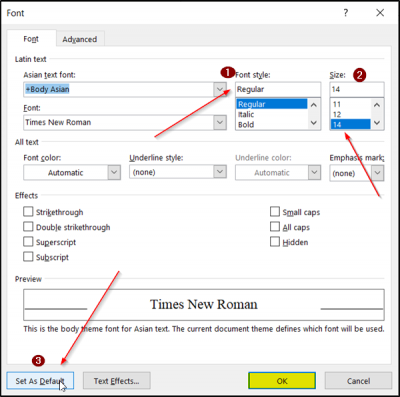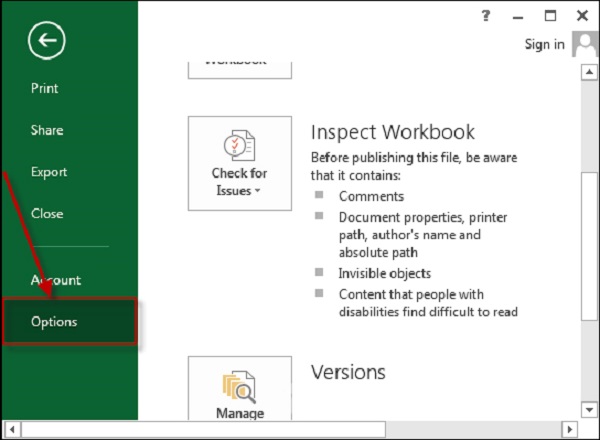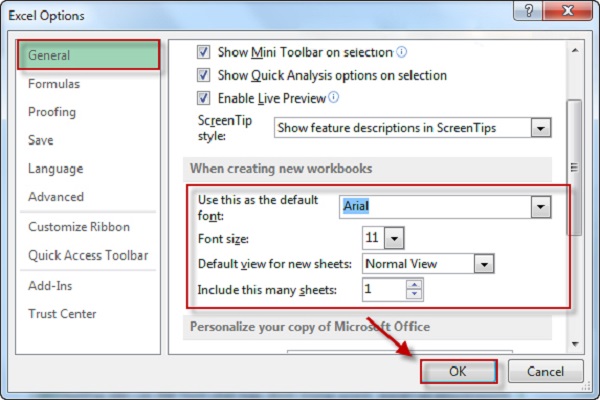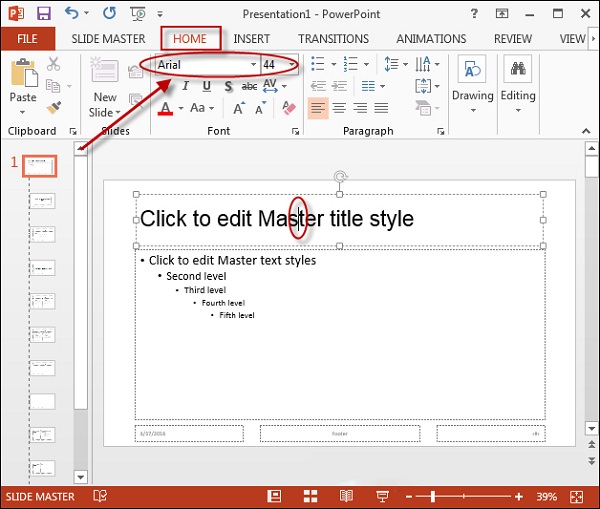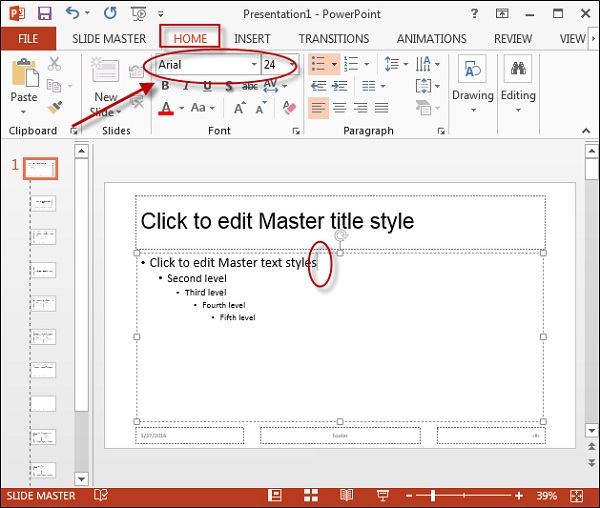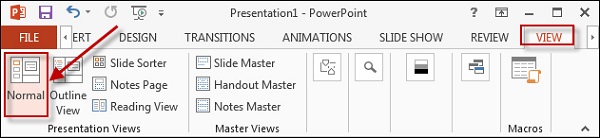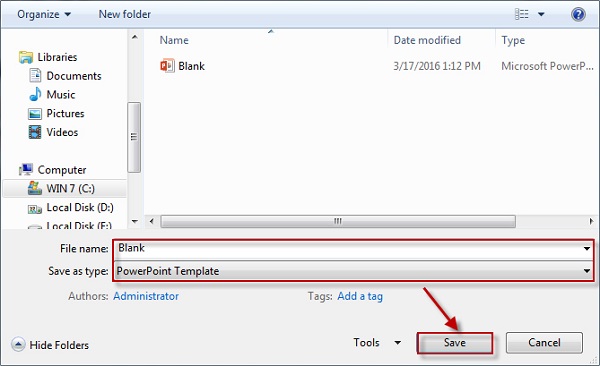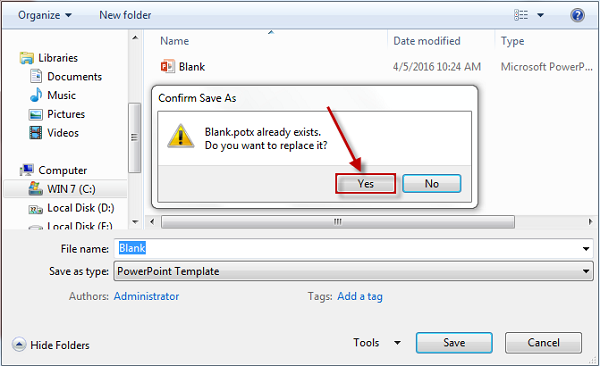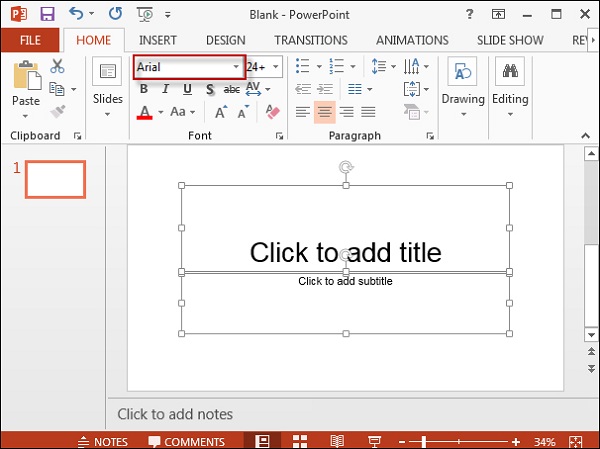Kỹ Thuật
Thay đổi font chữ mặc định trong các ứng dụng Microsoft Office
Trong quá trình làm việc với Microsoft Office để tiết kiệm thời gian khi tạo văn bản mới, các bạn có thể cài đặt font chữ mặc định cho tất cả các file văn bản cho từng ứng dụng Microsoft Office. Bài viết dưới đây, Giatin.com.vn xin hướng dẫn các bạn cách thay đổi font chữ mặc địch trong Word, Excel, PowerPoint cho Windows 10. Hãy cùng theo dõi nhé!
Nội dung Chính
Hướng dẫn thay đổi font chữ mặc định trong Word, Excel, PowerPoint cho Windows 10
Nếu các font chữ mặc định đặc trước trong các ứng dụng Microsoft Office đã làm phiền bạn, thì hãy thử xem các cách thay đổi dưới đây nhé!
1. Thay đổi font chữ mặc định trong Word
Bước 1: Đầu tiên, các bạn khởi chạy ứng dụng Microsoft Word và nhấp vào Home. Sau đó, các bạn bấm vào mũi tên Dialog Box Launcher trong nhóm font chữ.
Bước 2: Hộp thoại xuất hiện, chọn Font chữ trong mục Font, kiểu chữ trong mục Font Style, cỡ chữ trong mục Size. Ngoài ra bạn có thể chọn màu chữ và kiểu chữ gạch ngang và một số hiệu ứng khác. Sau khi thiết lập xong kiểu mặc định cho chữ bạn kích chọn Set as Default.
Bước 3: Bây giờ, từ giao diện mới sẽ xuất hiện các bạn hãy nhấp vào All documents based on the Normal template và nhấn nút OK 2 lần.
Như vậy, các bạn đã thay đổi font chữ mặc định cho toàn bộ file văn bản trong Microsoft Word của mình mà không tốn thời gian thiết lập font chữ khi bắt đầu 1 file mới.
>>> Hướng dẫn: Cài Font chữ trong Microsoft Word cho Windows 7
2. Thay đổi font chữ mặc định trong Excel
Bước 1: Nếu các bạn muốn thay đổi font chữ mặc định cho ô Excel, hãy vào thẻ File -> Options.
Bước 2: Tiếp theo đó, chọn thẻ General -> lựa chọn font chữ trong mục Use this as the default, cỡ chữ trong Font size, Sau đó, click chọn OK để hoàn thành.
Bước 3: Cuối cùng, các bạn hãy khởi động lại Excel để kiểm tra nhé!
3. Thay đổi font chữ mặc định trong PowerPoint
Bước 1: Trước tiên, các bạn mở ứng dụng PowerPoint -> VIEW -> Silde Master.
Bước 2: Tiếp đó, click chọn phần muốn cài đặt font chữ. Ví dụ: Các bạn muốn cài đặt font chữ mặc định cho phần Click to edit Master title style -> Chọn tab HOME -> lựa chọn font chữ trong mục Font Style và cỡ chữ trong mục Size.
Bước 3: Sau đó, tiến hành chọn Click to edit Master text styles để thiết lập font chữ mặc định. Chọn Home -> lựa chọn font chữ trong mục Font Style và cỡ chữ trong mục Size.
Bước 4: Sau khi các bạn thực hiện xong bước lựa chọn font chữ mặc định, thì các bạn vào VIEW-> Normal.
Bước 5: Lúc này, các bạn vào thẻ File-> Save As.
Bước 6: Trong hộp thoại Save As đặt tên file Blank, tiếp đó lựa chọn kiểu file PowerPoint Template -> Save.
Lưu ý: Trường hợp nếu đã có Template tồn tại hộp thoại thông báo Replace rồi, thì các bạn hãy chọn Yes.
Bước 7: Cuối cùng, các bạn hãy khởi động lại PowerPoint để kiểm tra lại font chữ và cỡ chữ có đúng như khi bạn cài mặc định.
Như vậy, chúng tôi đã hướng dẫn các bạn cách thay đổi font chữ mặc định trong Word, Excel, PowerPoint cho Windows 10. Nhìn chung các thao tác đặt font chữ mặc định trên các ứng dụng Microsoft Office đều được thực hiện tương tự như nhau.
Chúc các bạn thực hiện thành công nhé!